Ce cours photo a pour but de vous apprendre à augmenter la netteté d’une image en FINESSE. De ce fait, je vous invite à agrandir les visuels pour bien apprécier les effets appliqués. Certains d’entre vous diront que la différence est infime… c’est justement le but recherché. STOP aux retouches grossières qui massacrent vos photos !!!
Nous avons pu voir sur notre page Facebook à quel point la retouche photo et plus particulièrement la netteté de vos photos vous préoccupe. C’est pourquoi, nous avons choisi de vous montrer une façon de faire simple et efficace dans Lightroom. On va aussi vous apprendre la meilleure technique d’augmentation de netteté dans Photoshop 😉
Avant de commencer, vous devez absolument savoir comment prendre une photo nette. Si ce n’est pas le cas, cliquez ici pour voir notre cours photo 🙂
J’ai choisi parmi les photos de Xavier, un portrait et un paysage pour bien vous montrer comment agit une accentuation sur les flous d’arrières plans ou les aplats de couleur (un ciel par exemple).
Voici les photos en haute définition :




Au vu du nombre de photos utilisées, l’article peut mettre un peu de temps à charger. Laissez-lui le temps d’arriver 😉
Passons à la retouche !
Tuto Lightroom
J’importe mes photos dans Lightroom. Comme toujours, il s’agit de fichiers RAW. Je vais dans le module Développement.
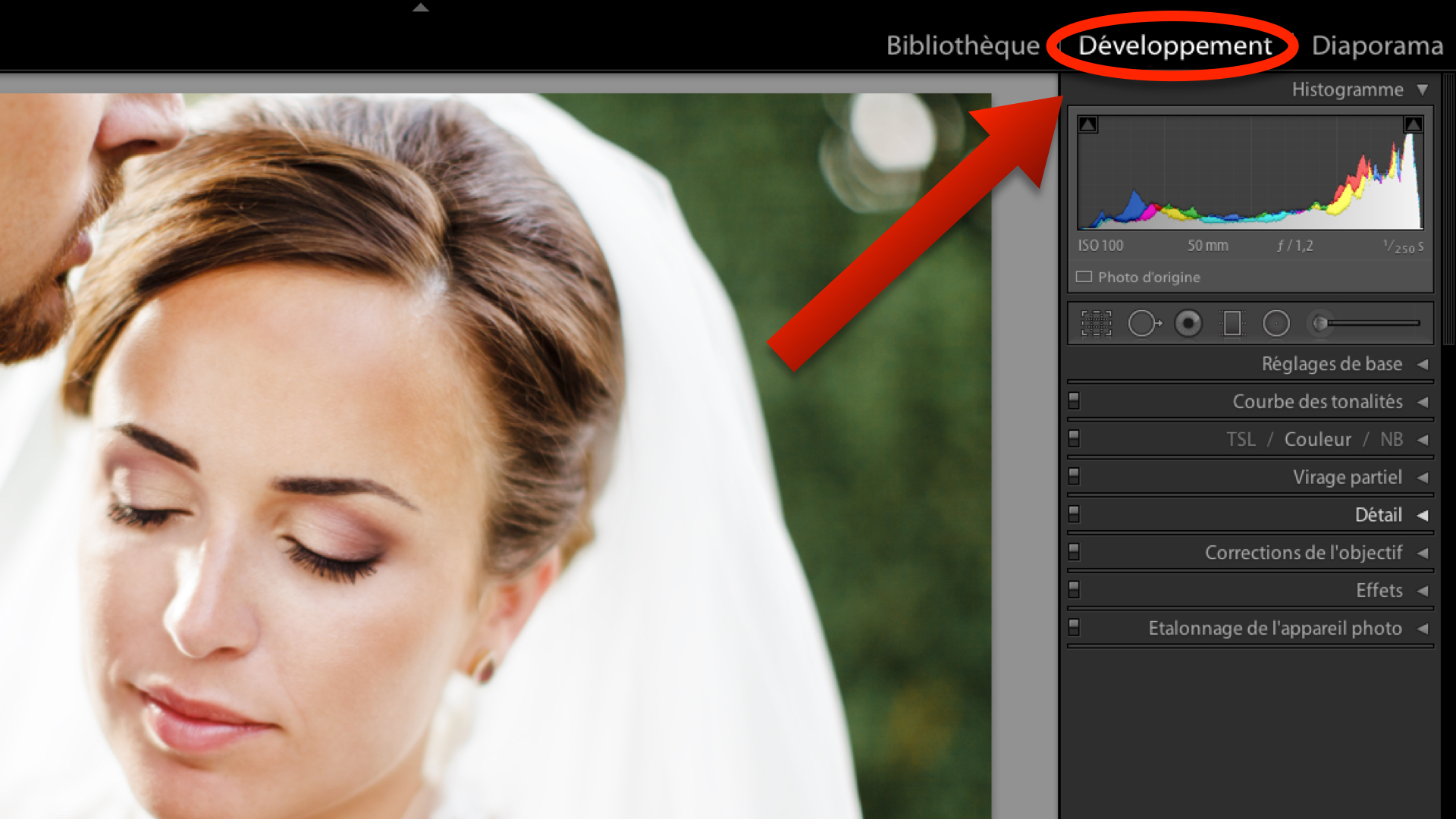
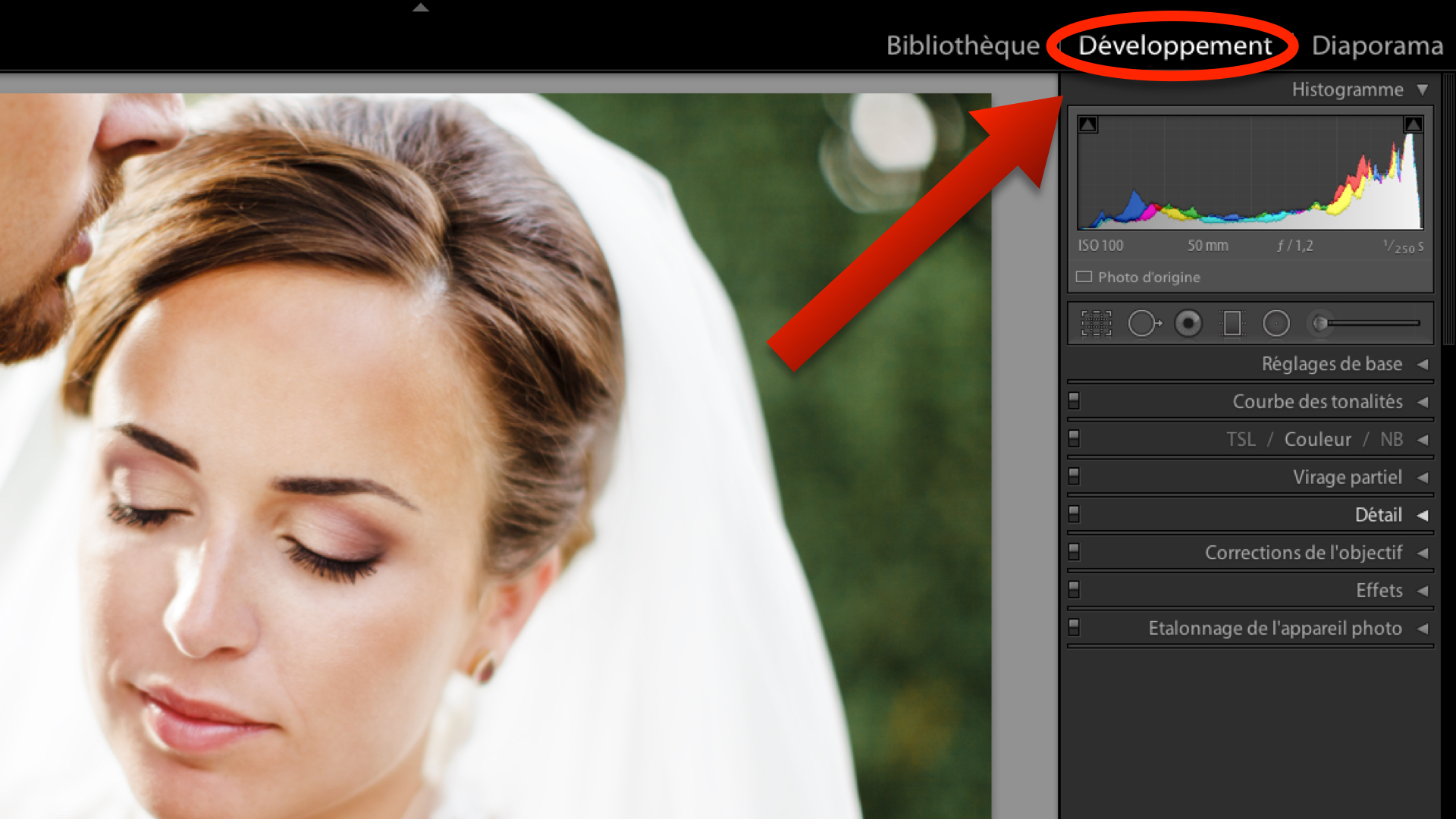
J’ouvre le panneau « Détail » qui, comme son nom l’indique, va me permettre d’agir sur les détails de ma photo. Jusque là, c’est plutôt simple 😉
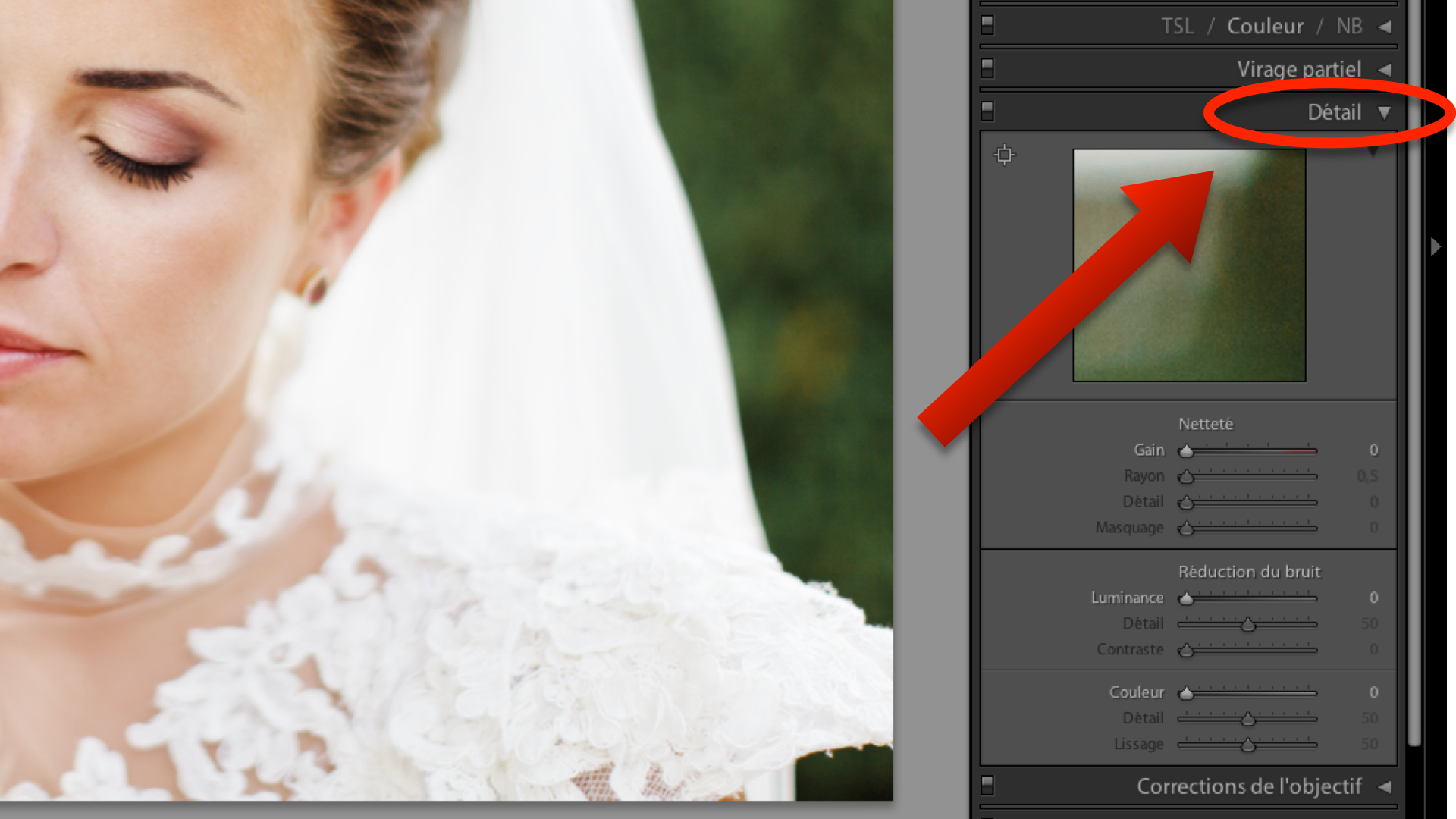
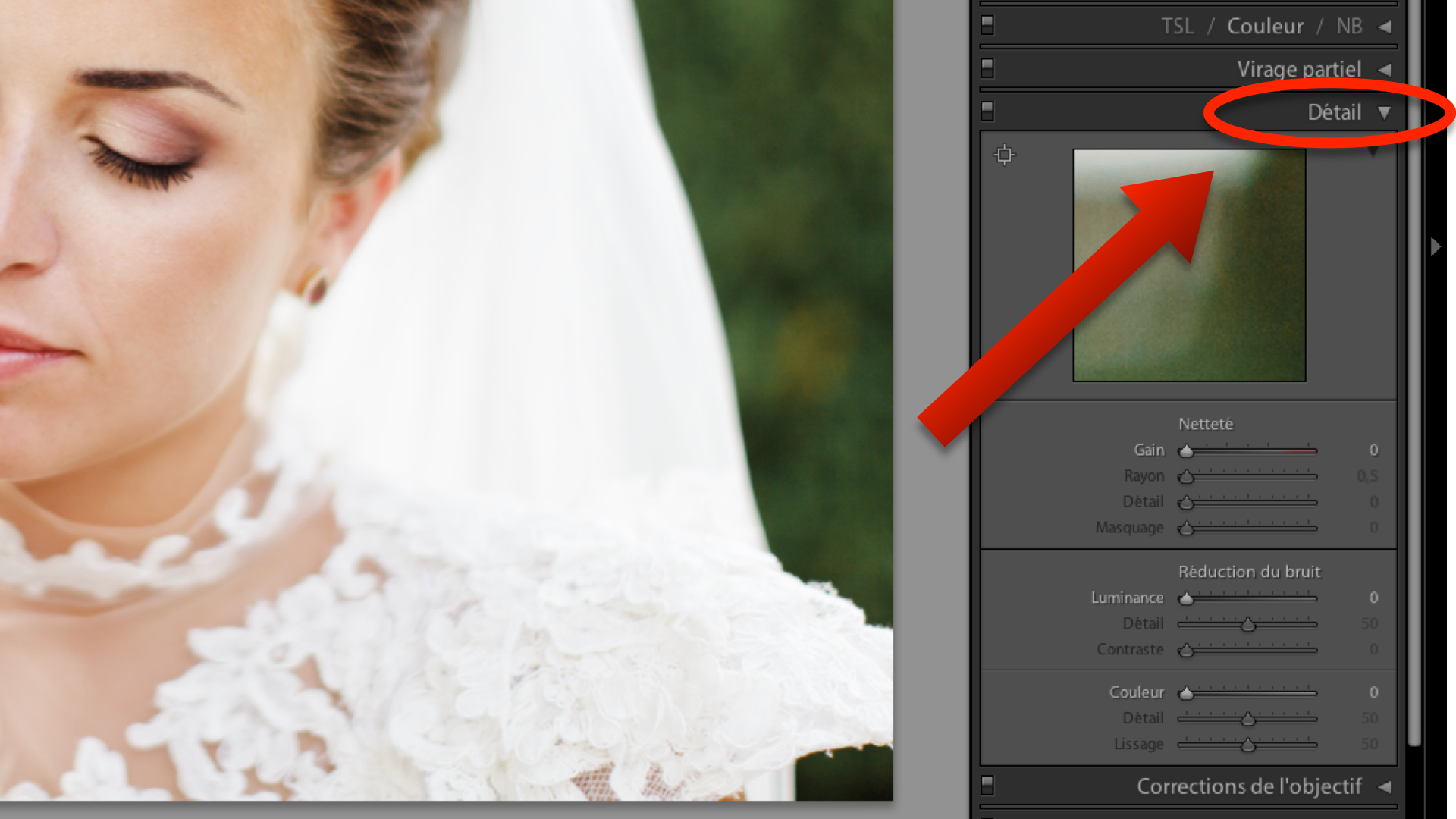
La première chose à faire est de placer ce petit viseur dans l’image à l’endroit où vous avez fait votre mise point. A priori, c’est la zone de l’image que l’on cherche à rendre plus nette. Cela va permettre de voir très précisément comment vous impactez l’image tout ayant une vue globale de votre photo.
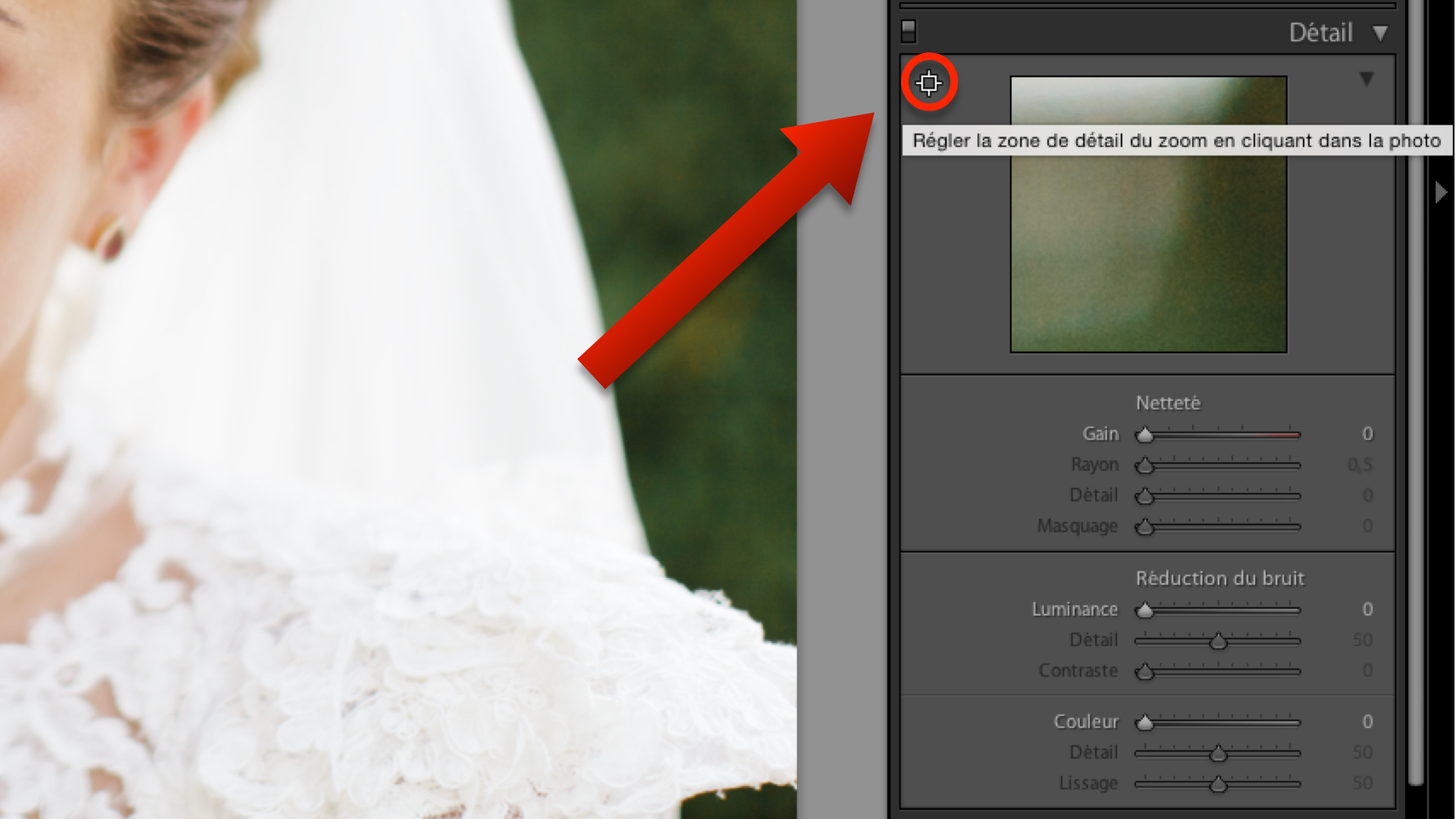
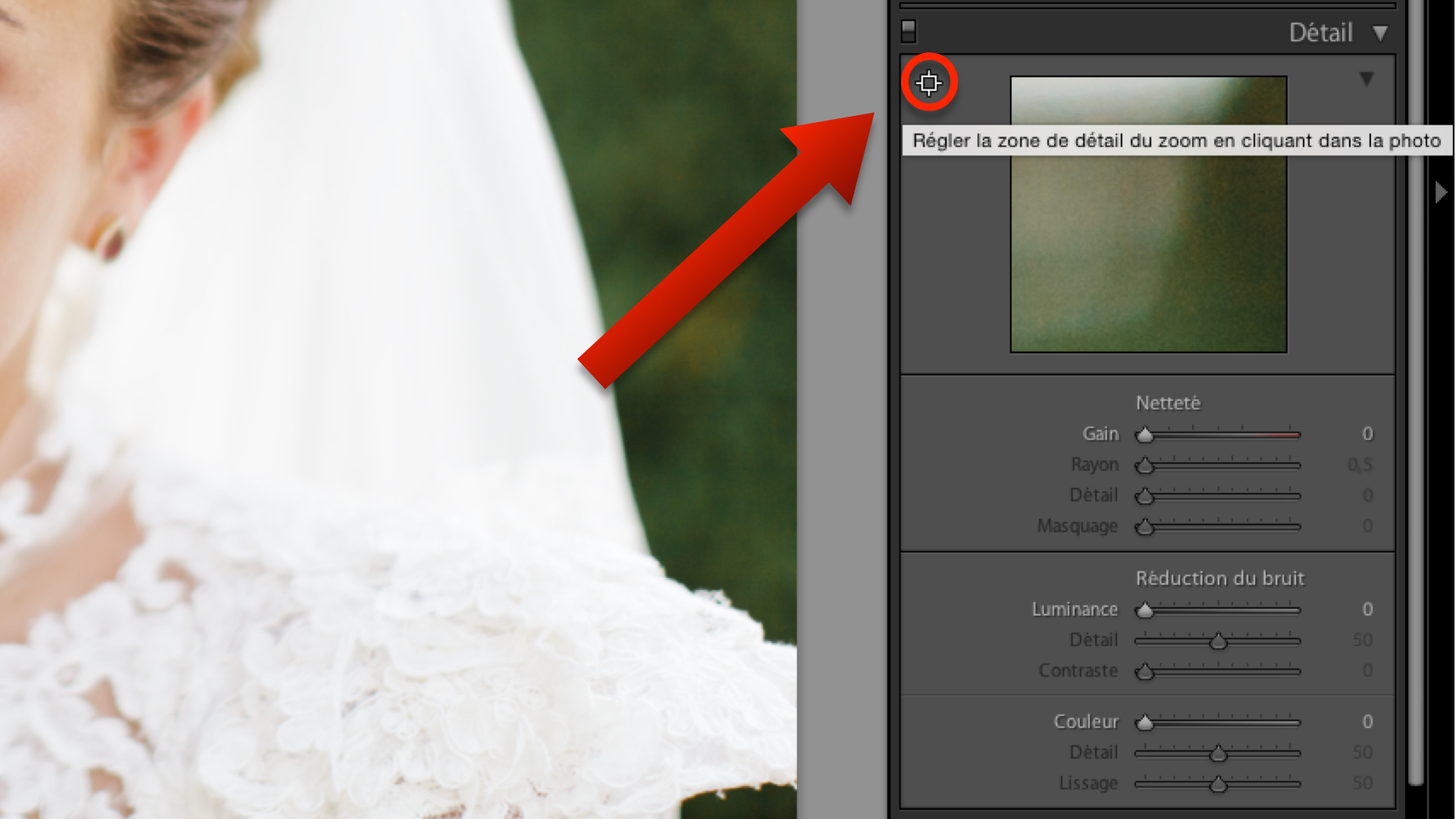
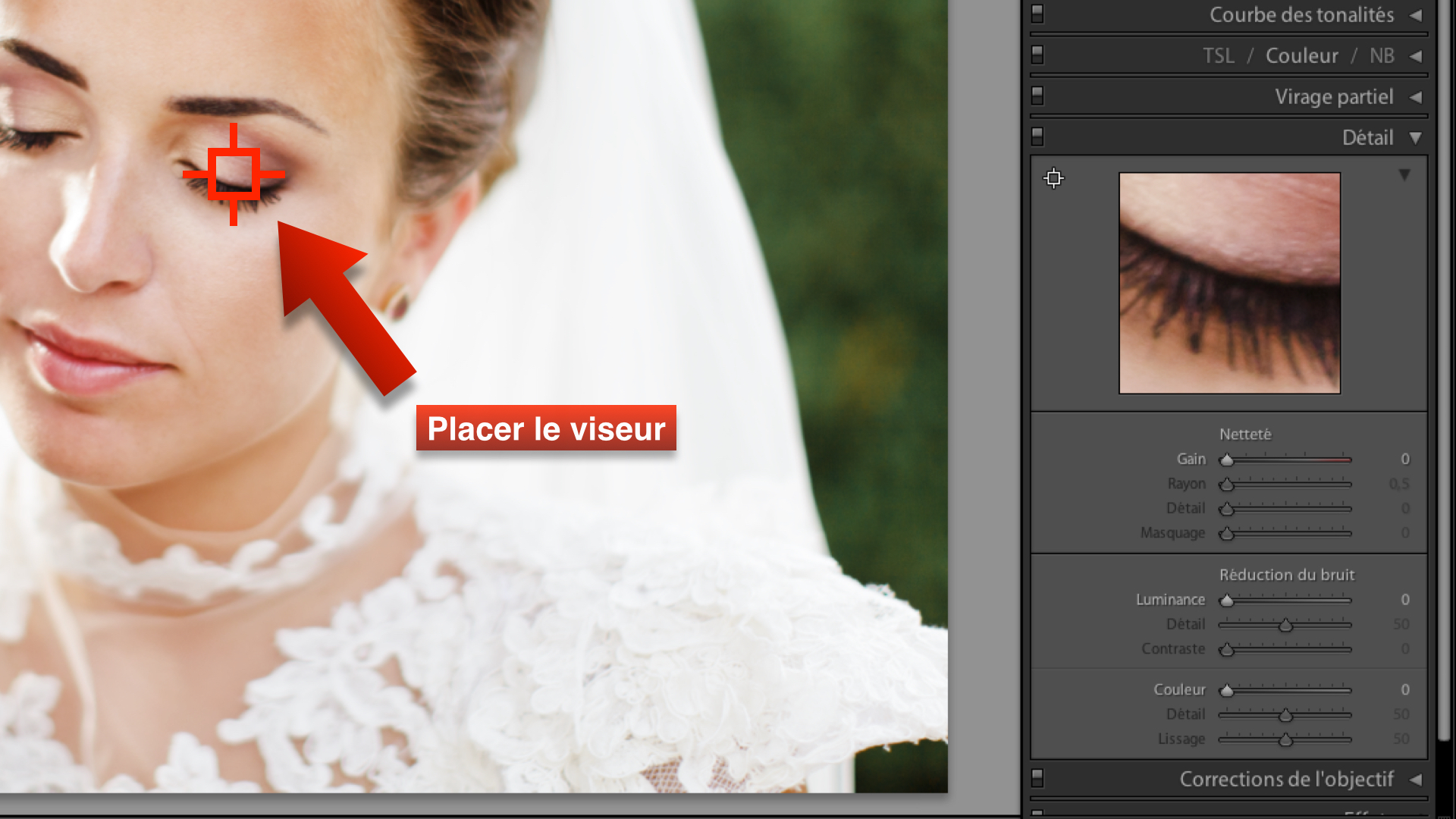
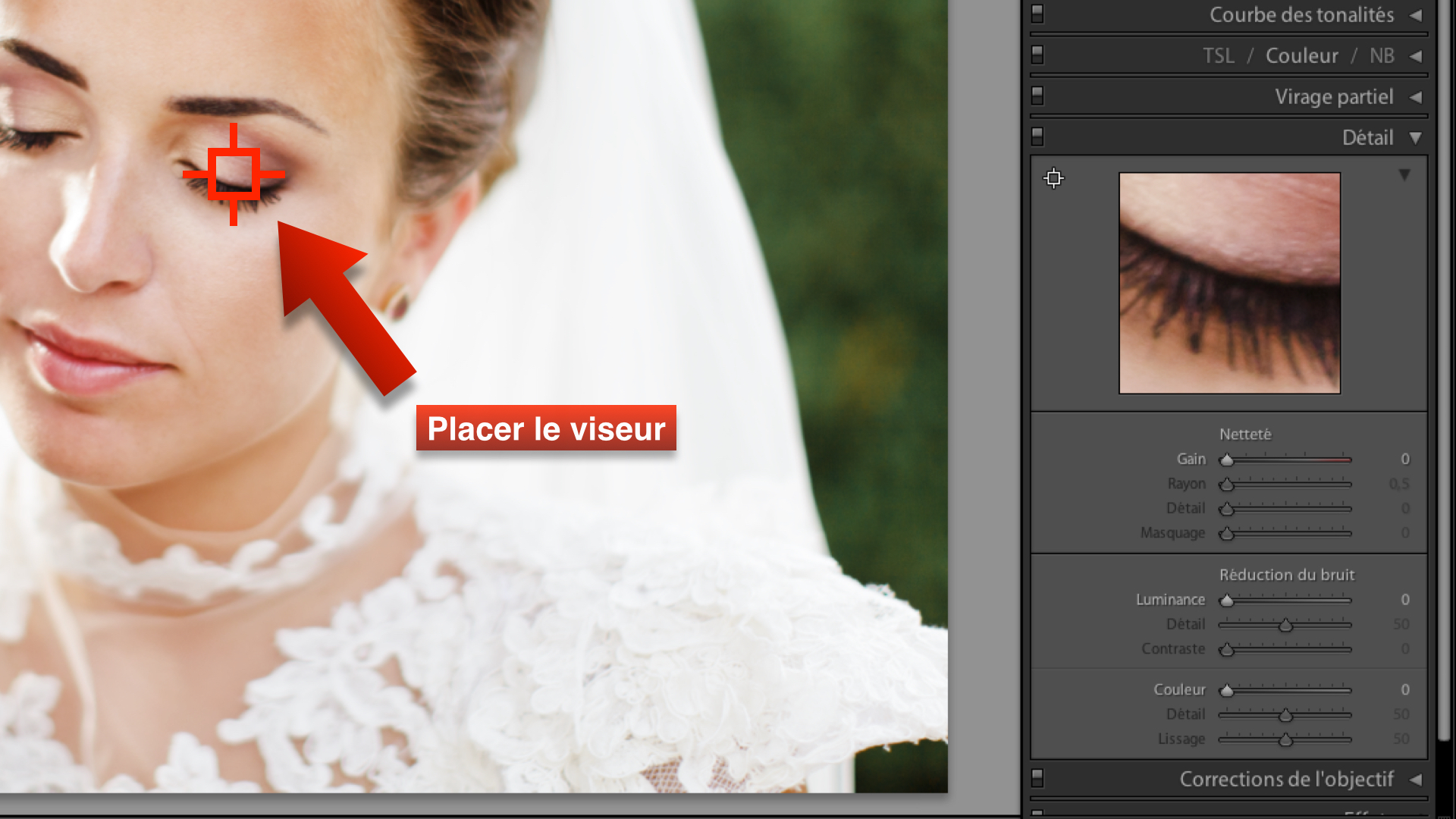
J’ai à ma disposition quatre curseurs qui ont chacun une fonction bien spécifique :
1. Le gain
Il permet de renforcer la netteté de chaque ligne ou contour de l’image. Pour cela, il augmente le contraste entre chaque pixel. Un pixel clair devient encore plus clair et un pixel sombre encore plus sombre.
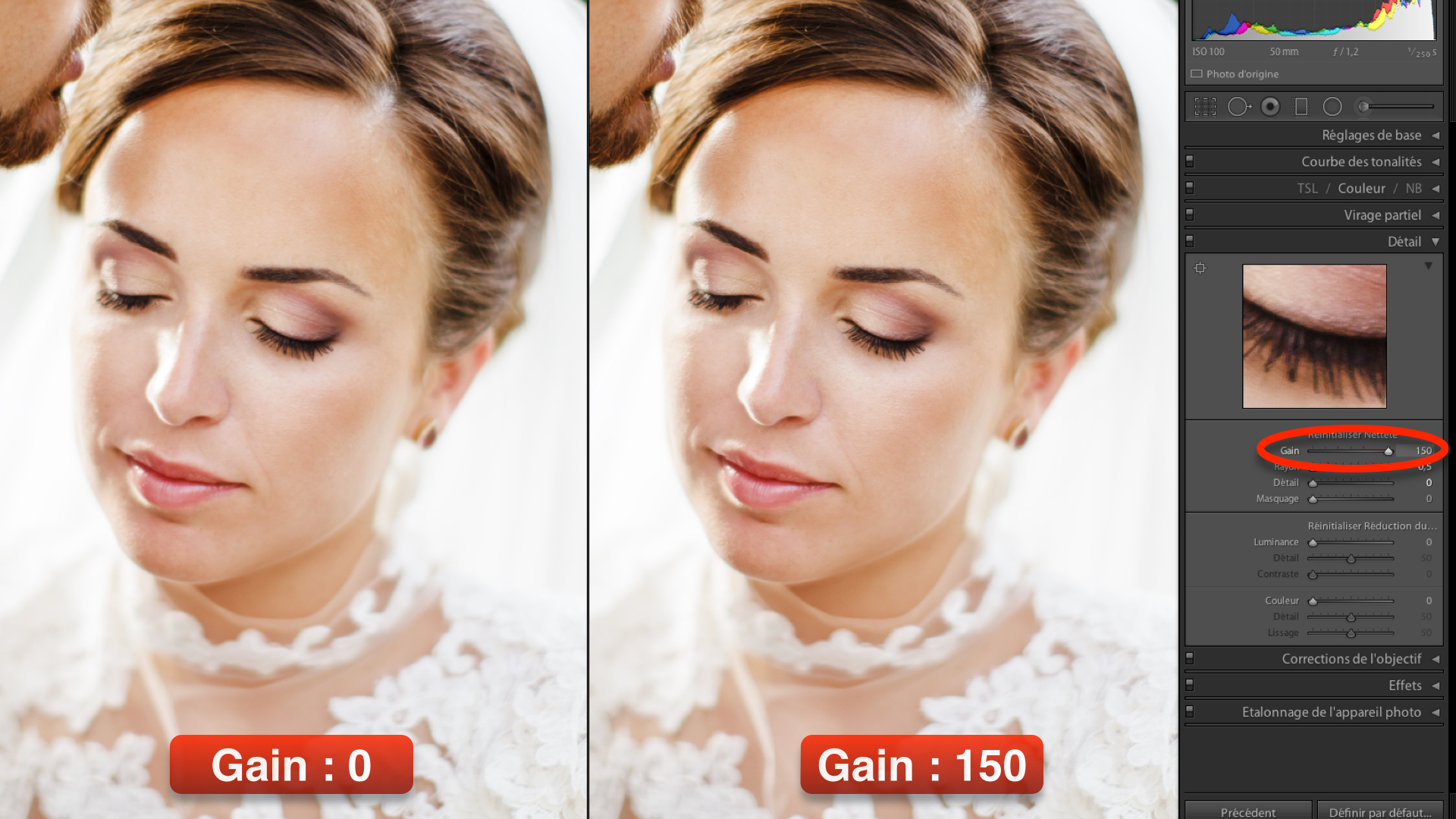
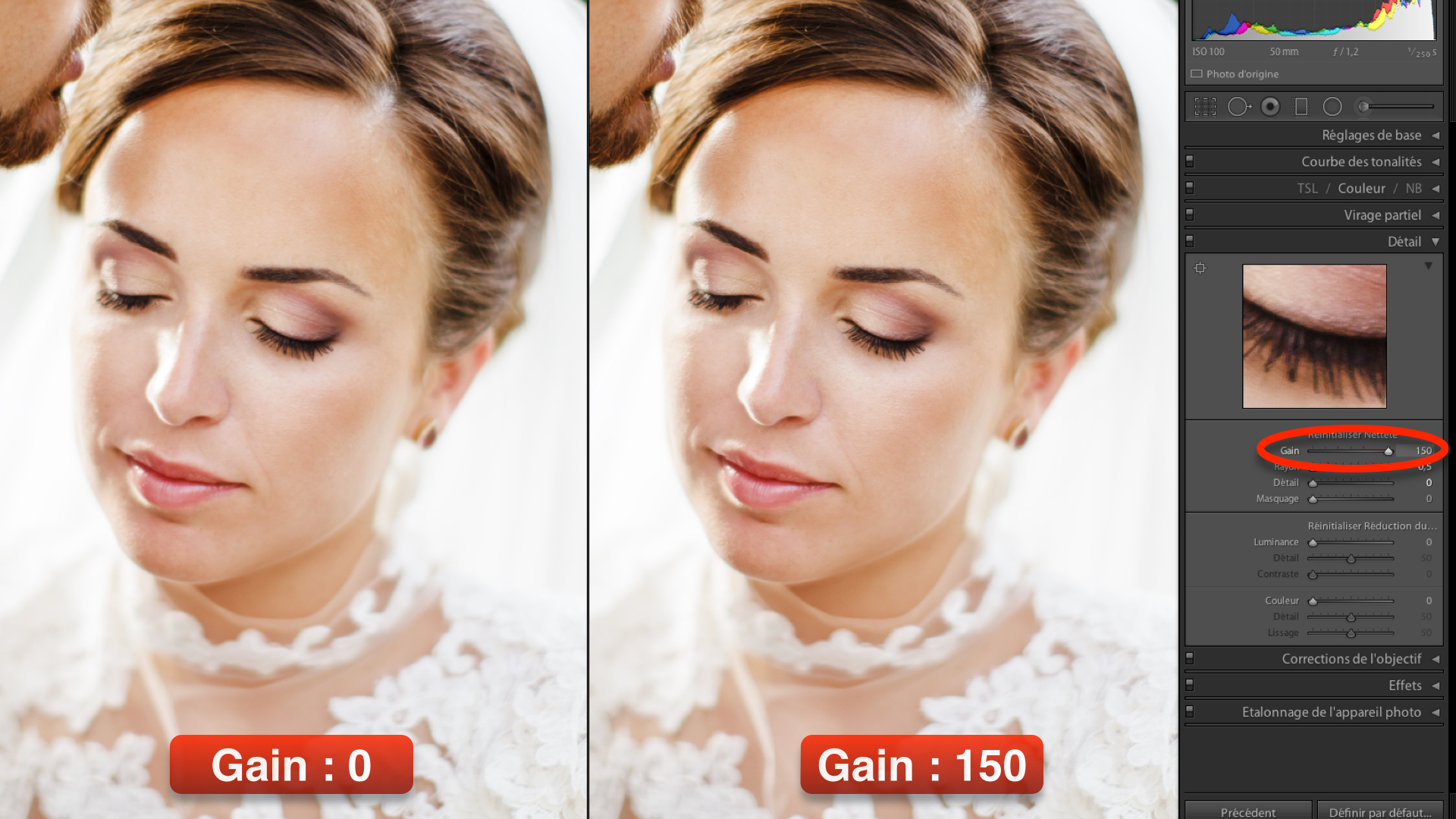


Si j’appuie en même temps sur la touche « Alt » de mon clavier, ma photo devient noir et blanc. C’est très utile car la couleur a tendance à fausser un peu la perception de la netteté.
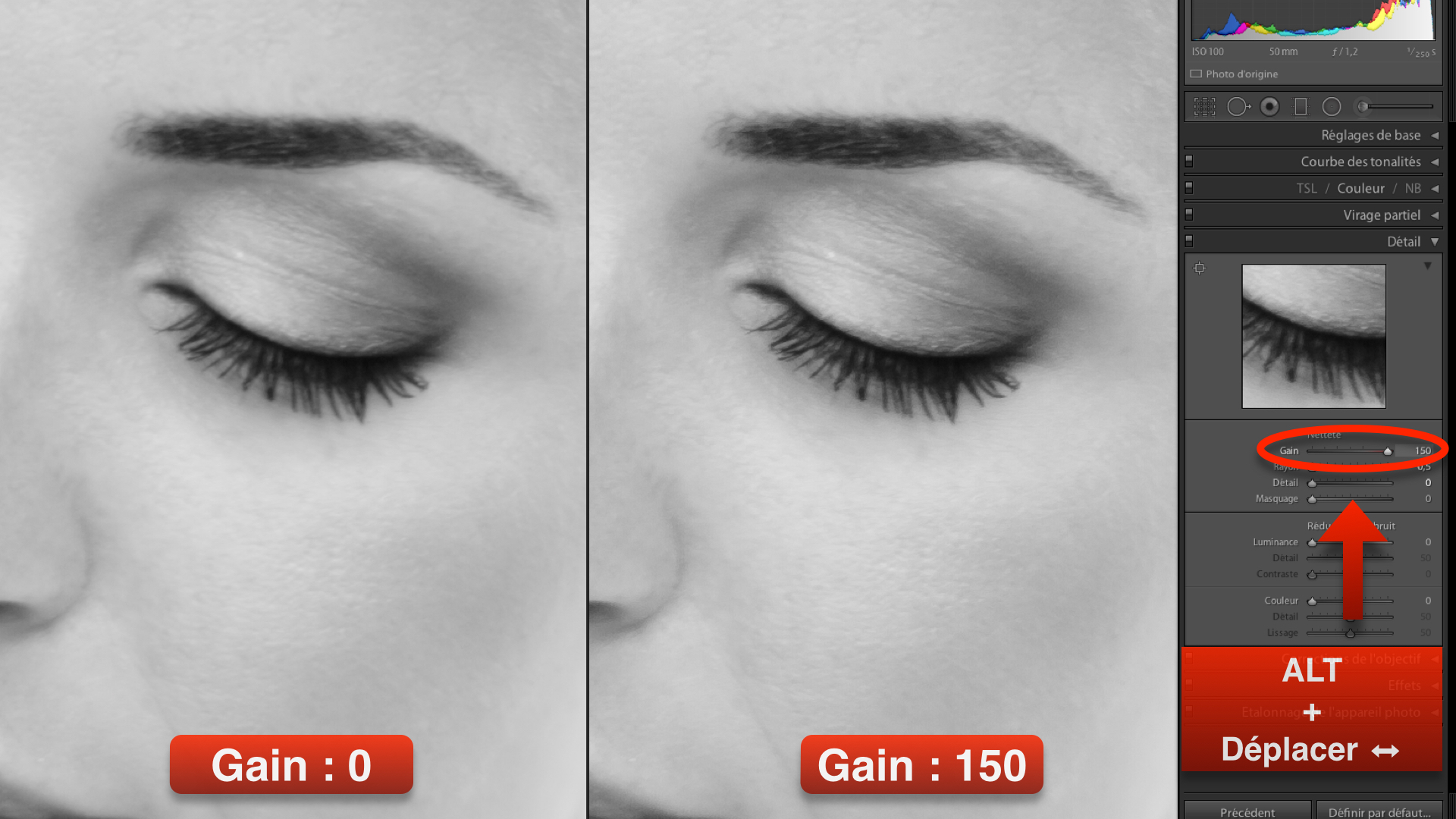
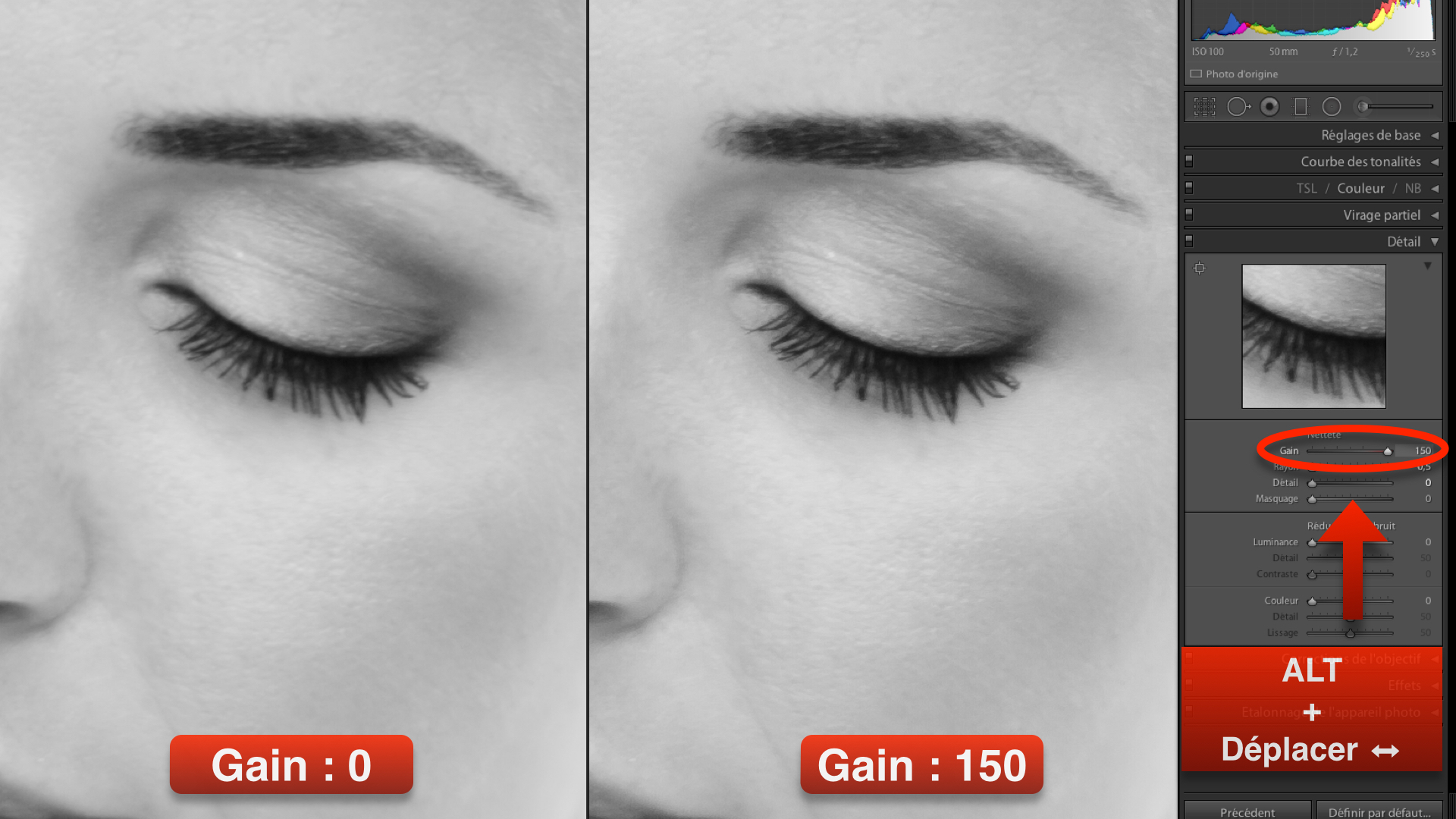
Si je zoome à fond, vous pouvez clairement voir comment le gain agit sur le contraste entre les différents pixels.
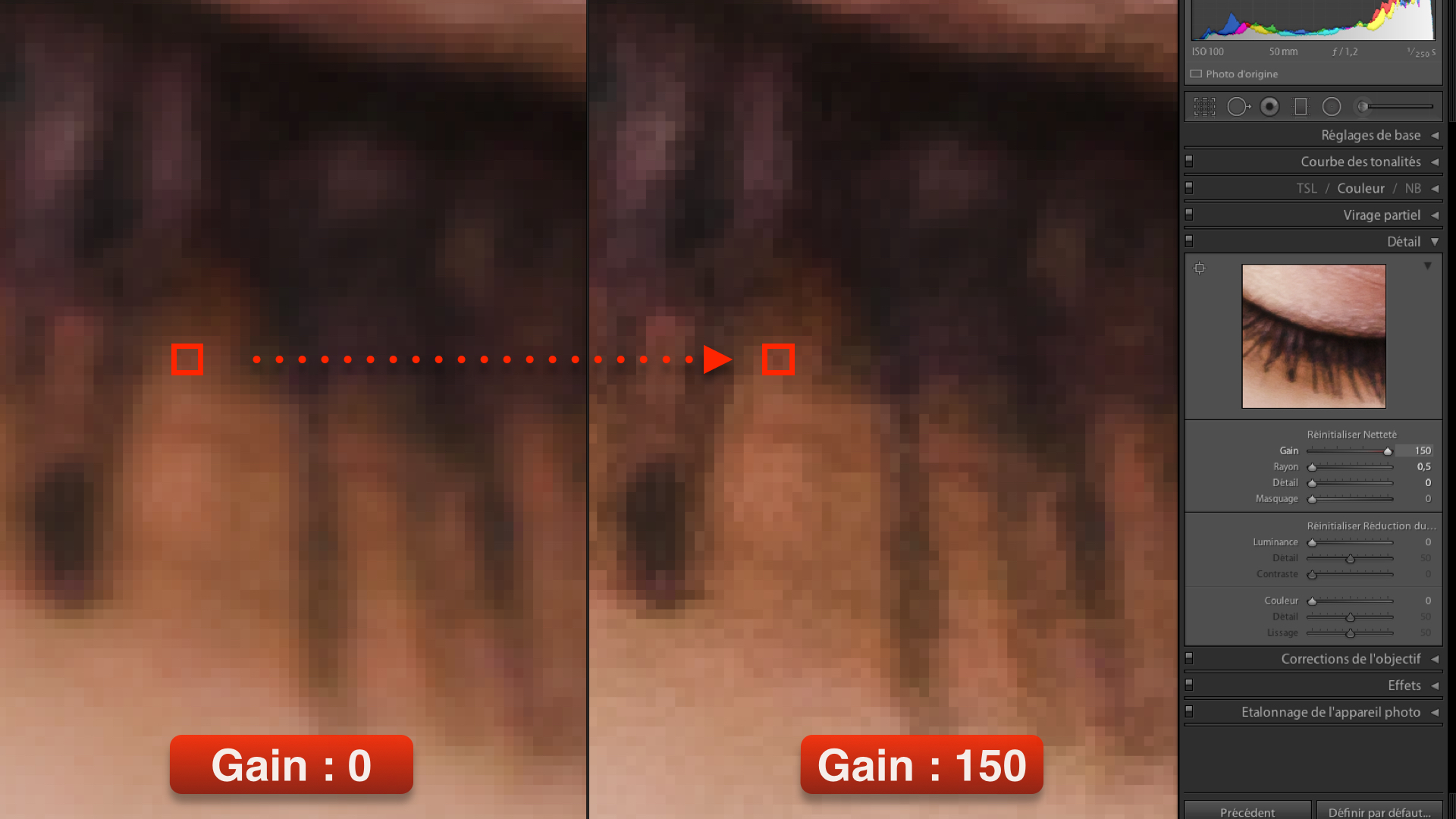
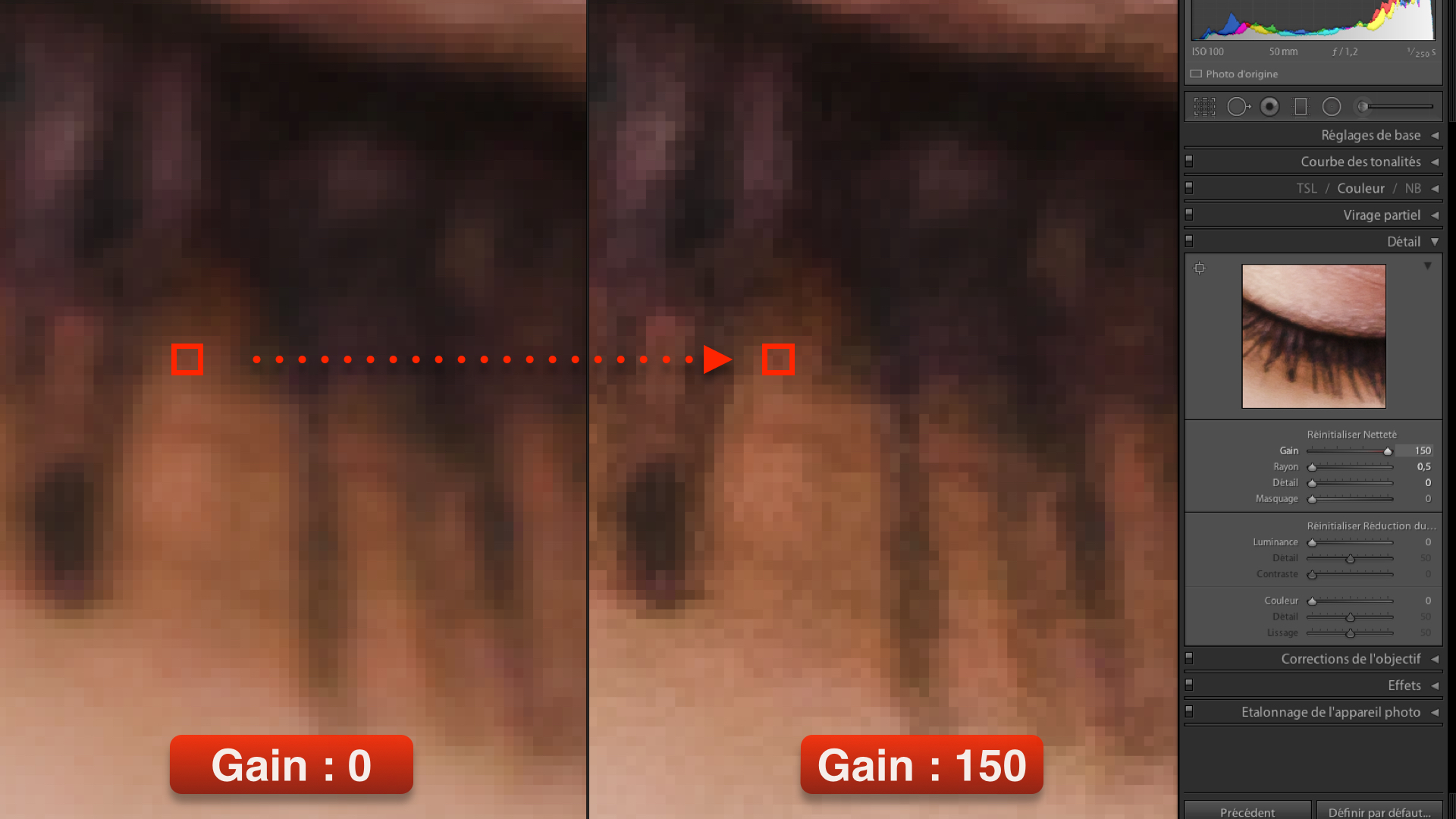
Que ce soit dans Lightroom ou Photoshop, le gain est clairement l’outil qui permet d’augmenter la netteté d’une image.
2. Le rayon
Il permet d’augmenter l’étendue de la zone d’application du gain. Comme le montre l’image ci-dessous, avec un rayon de 0.5, la netteté se concentre précisément sur le contour. Et plus on augmente le rayon, plus l’accentuation se diffuse depuis le contour. En bref, le rayon permet de définir le RAYON d’action du gain. Etonnant, hein ? 😉
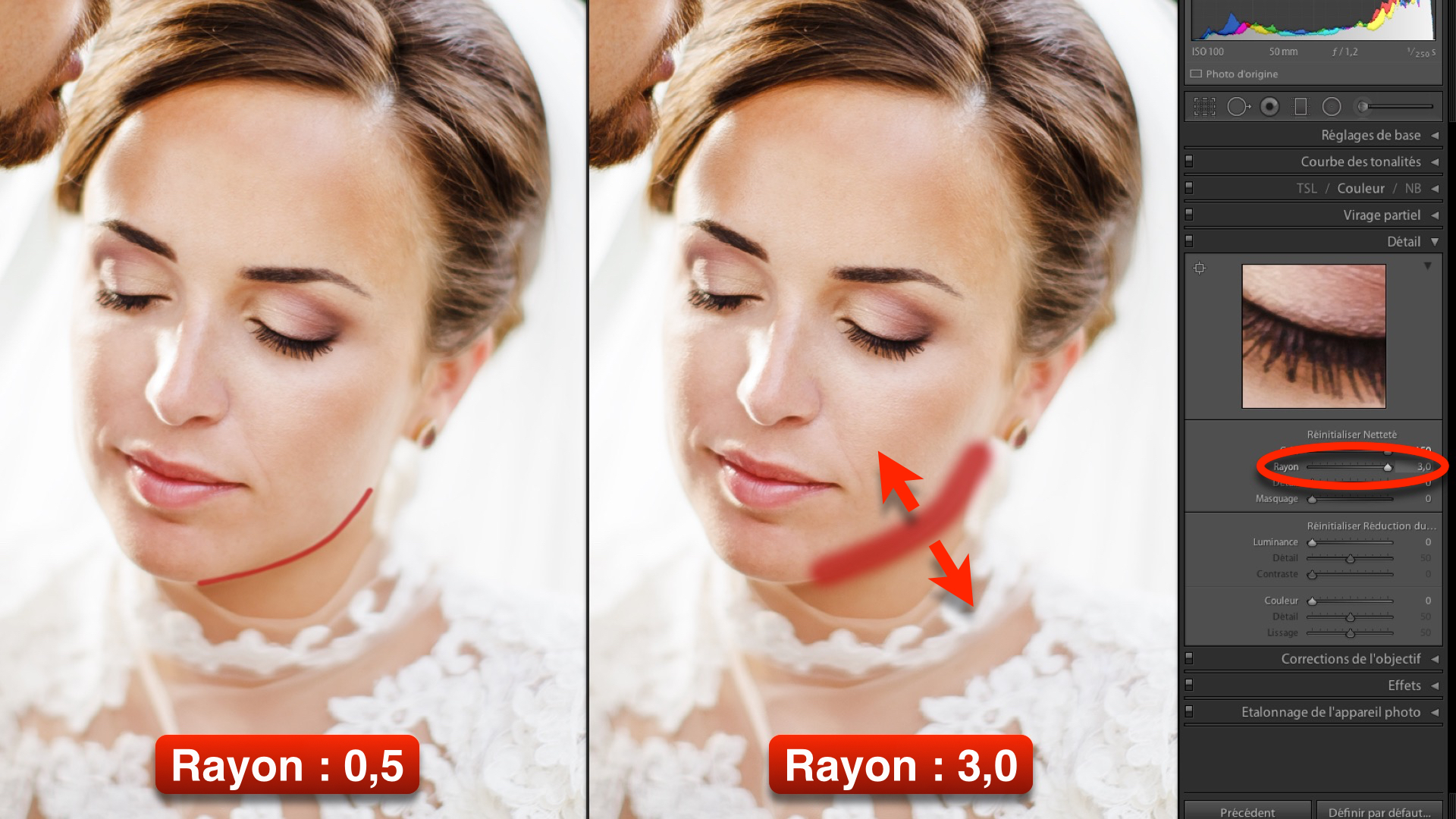
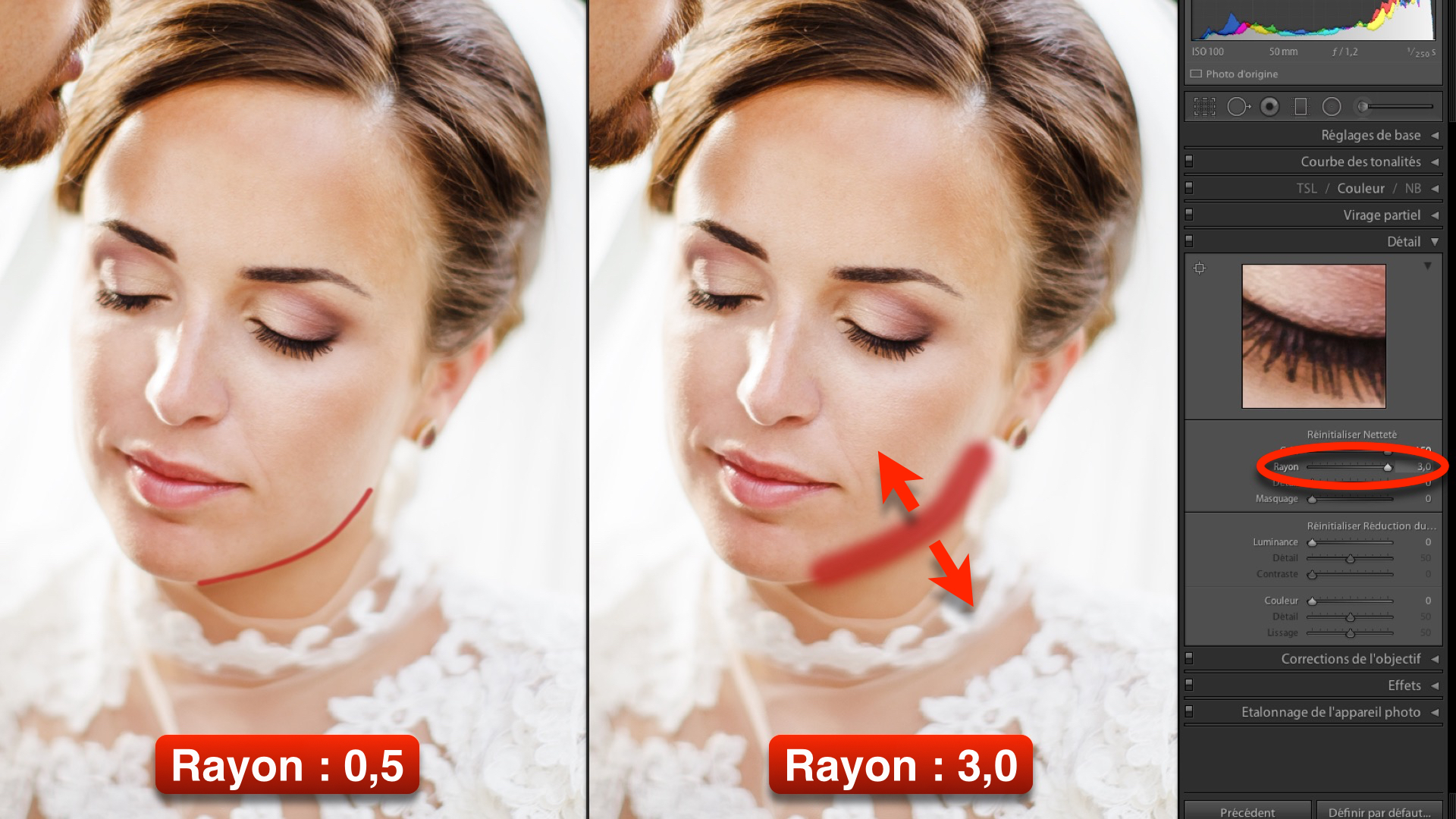


En appuyant à nouveau sur la touche « Alt », vous pouvez clairement voir comment agit ce paramètre.
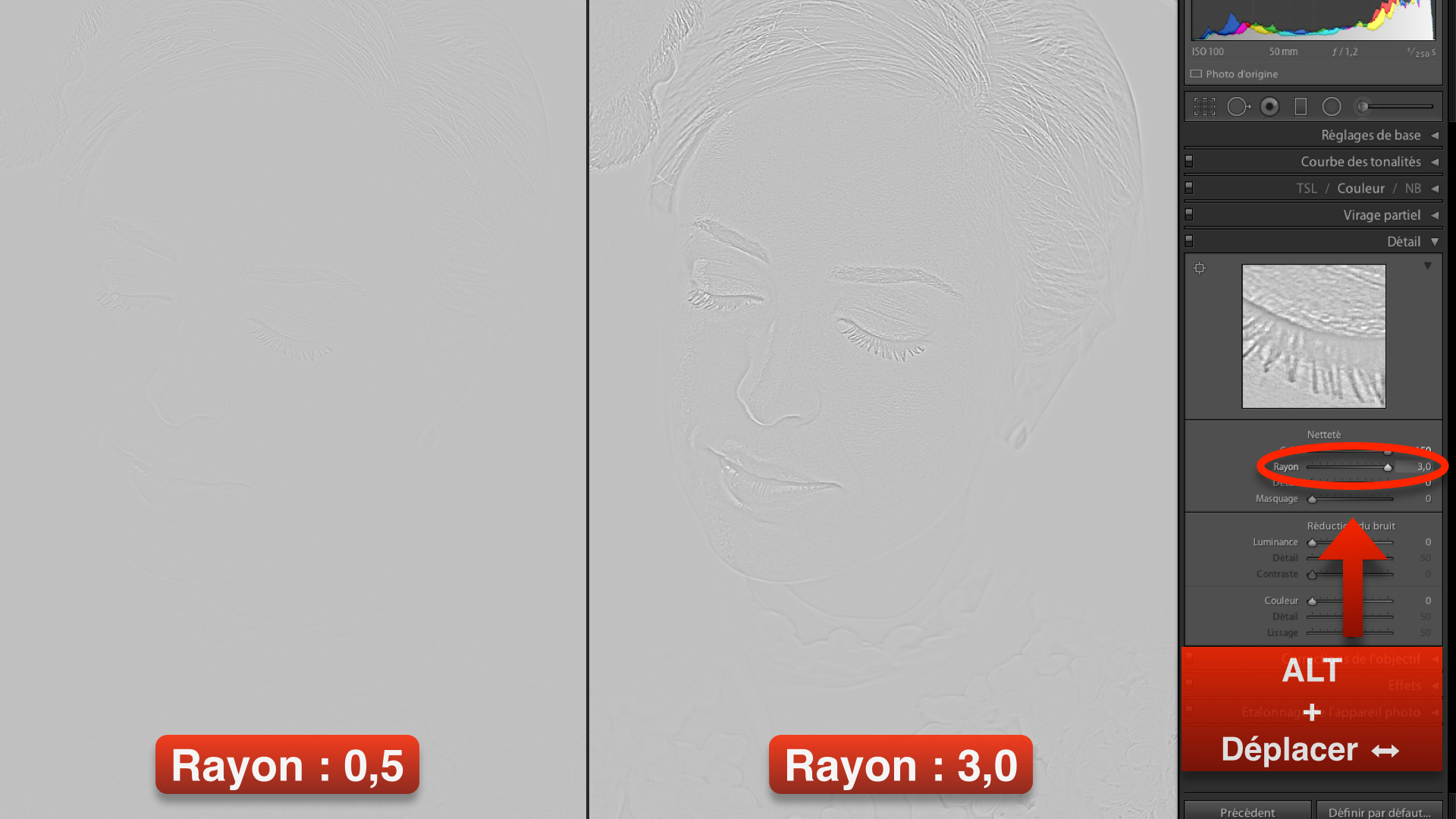
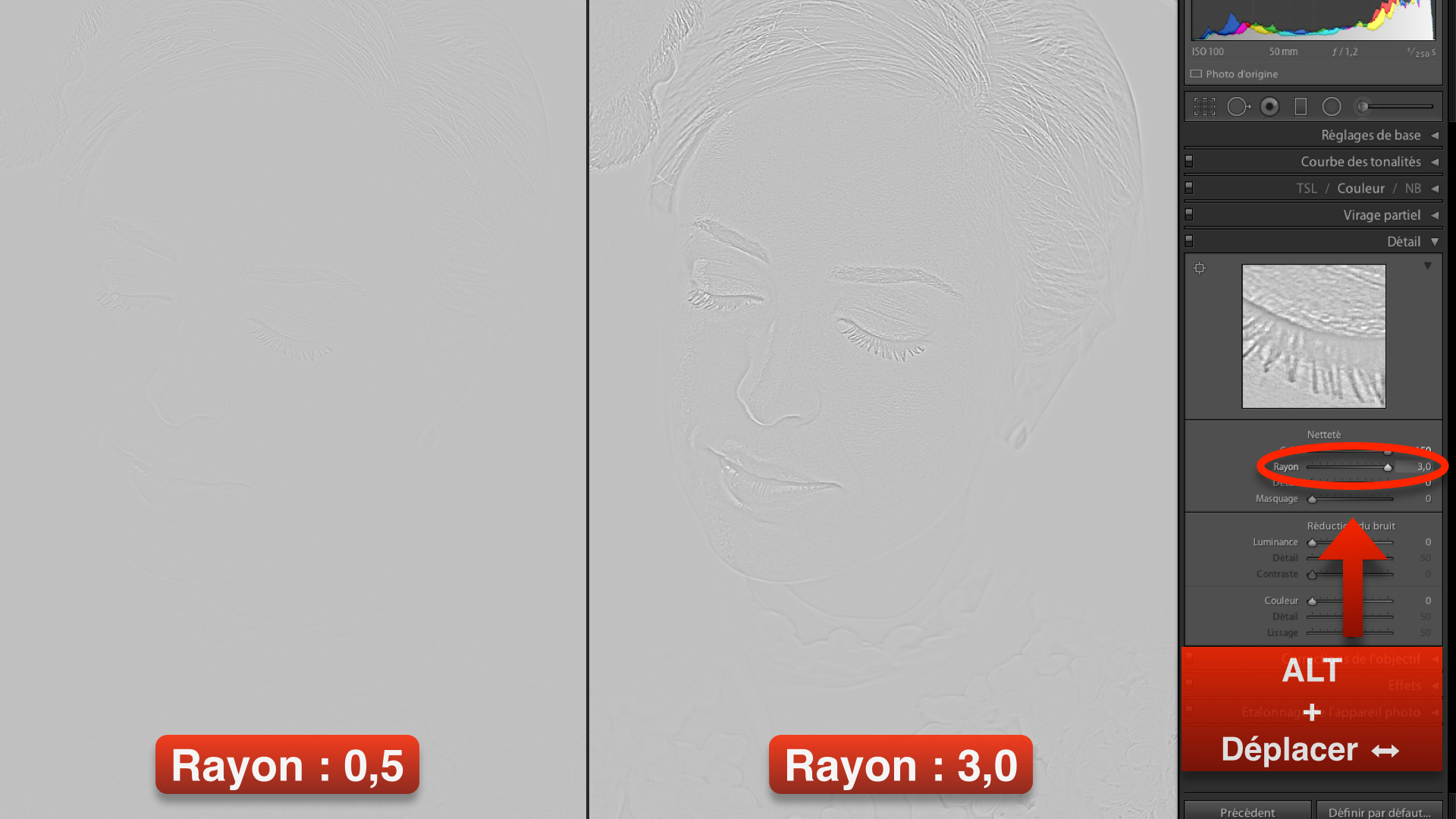
Si vous abusez de ce réglage, vous verrez apparaître des franges blanches le long des contours. C’est quelque chose à éviter.
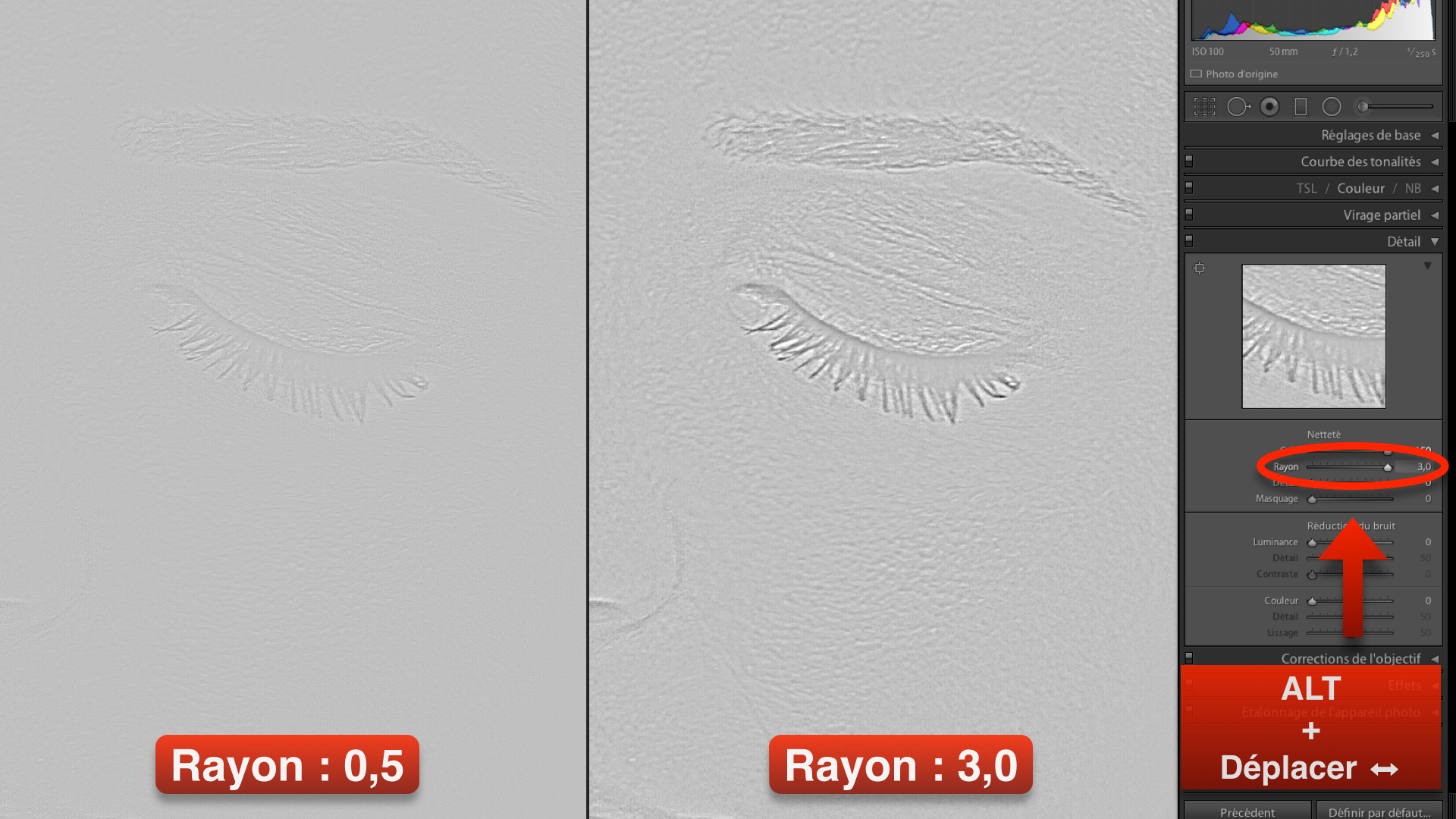
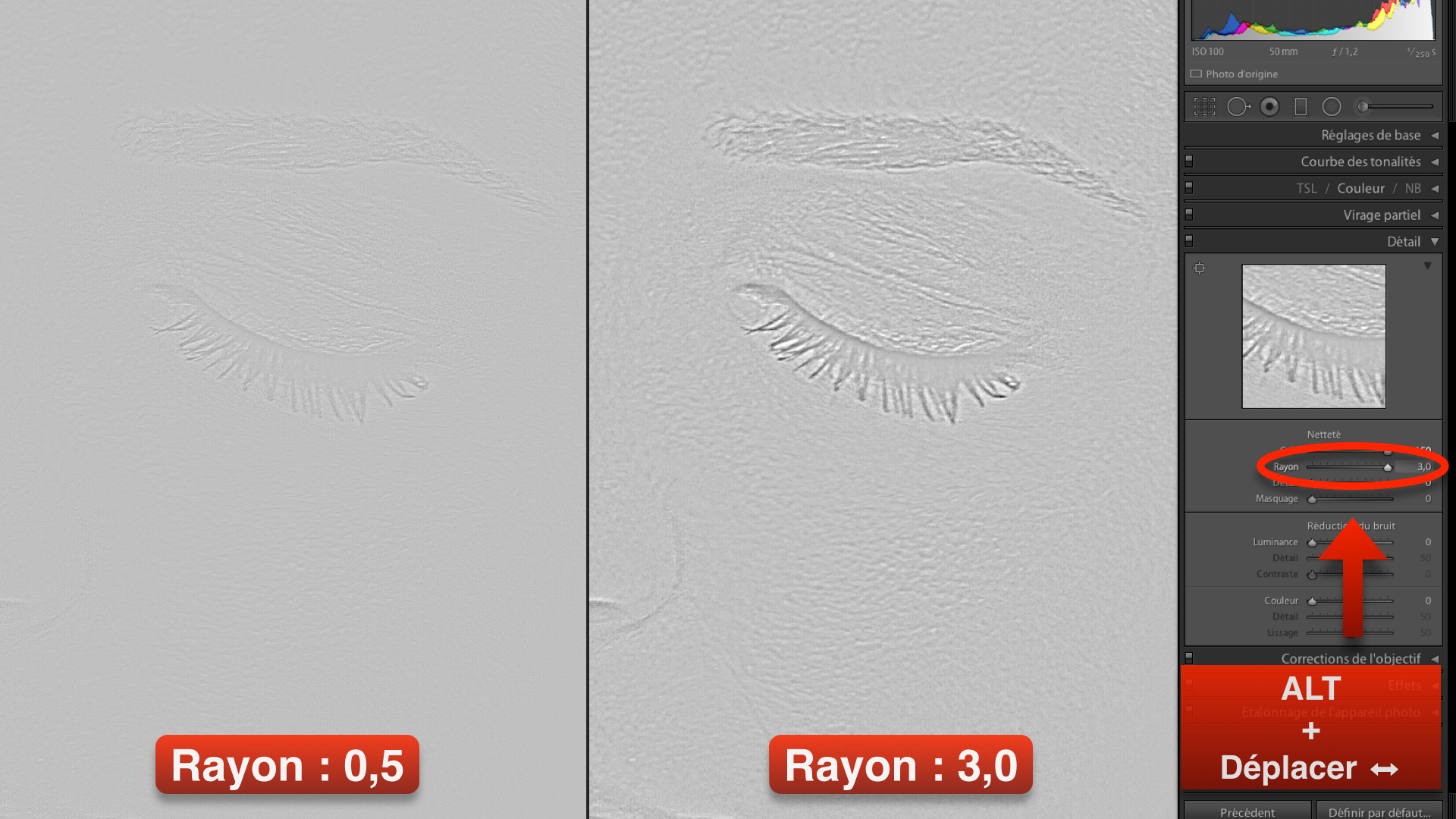
Plus j’augmente le Rayon plus le contraste se propage pour former des zones entières de pixels clairs ou sombres.
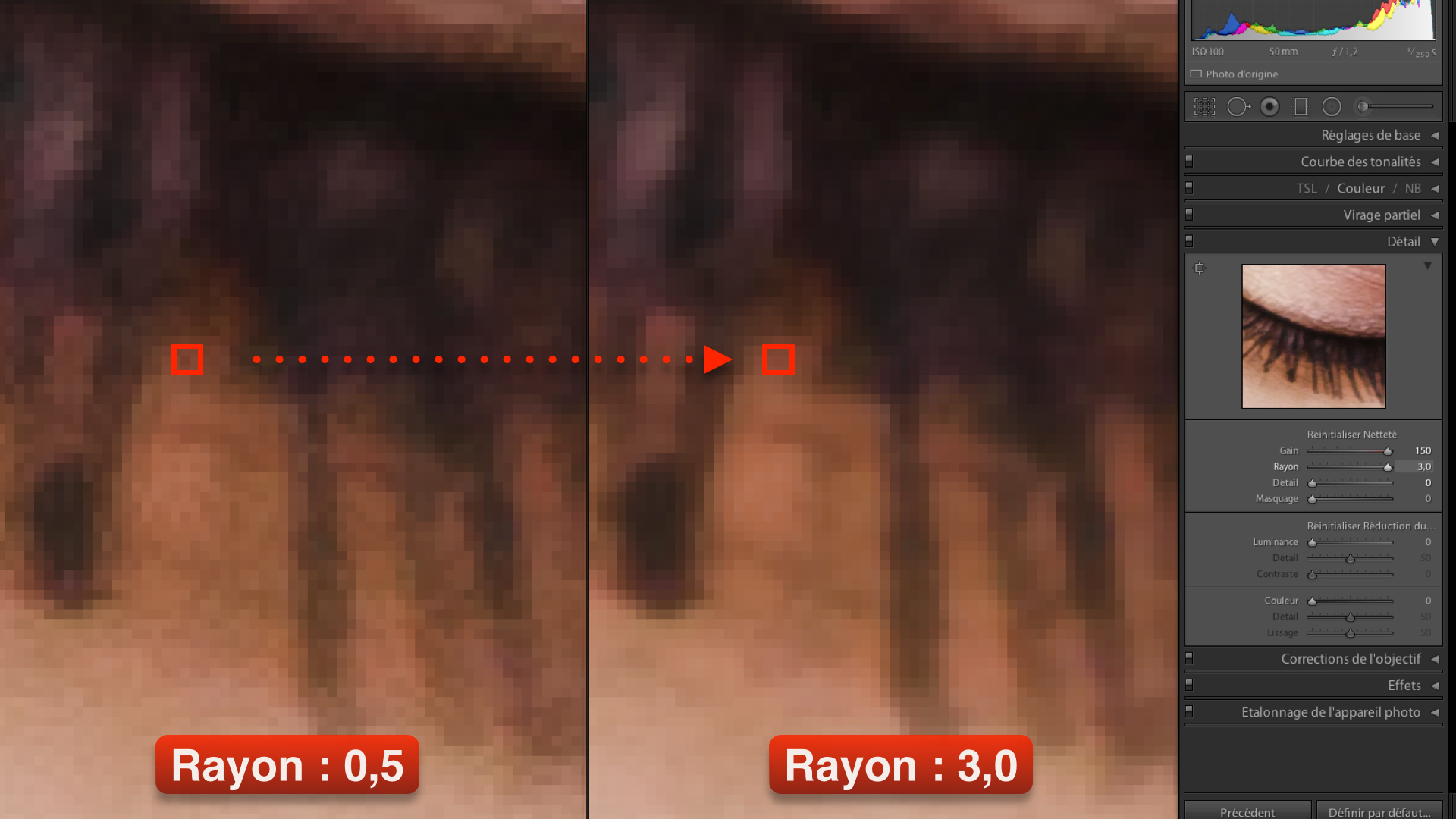
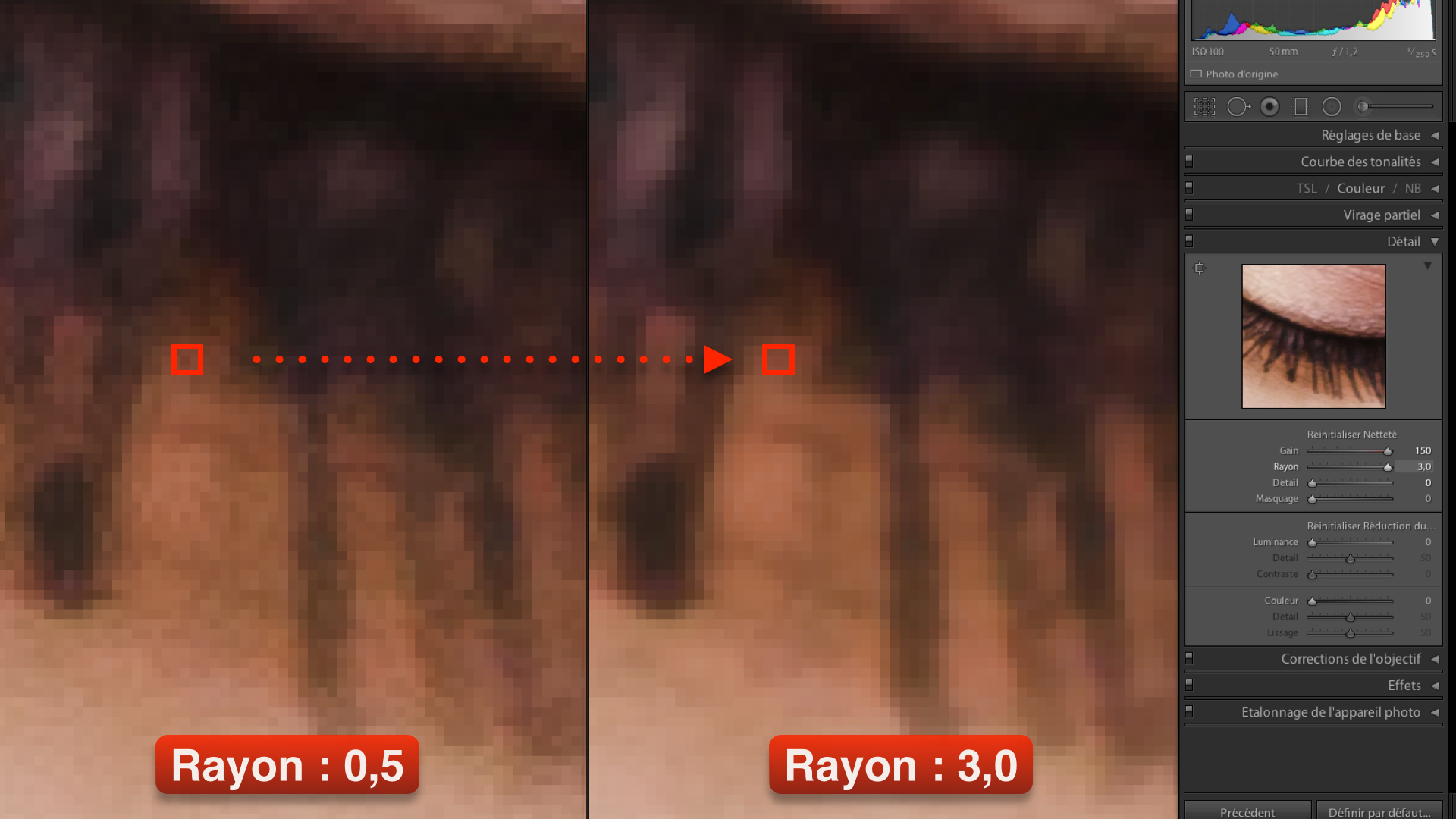
On utilisera un Rayon assez faible pour une image aux détails précis (grain de peau sur un portrait) contre un Rayon plus élevé pour une image aux détails plus grossiers (paysage).
3. Le détail
Ce paramètre agit sur les détails les plus fins de votre image en renforçant les micro-contrastes sur l’ensemble de la photo, contrairement au Gain qui va surtout jouer sur les contours du sujet.
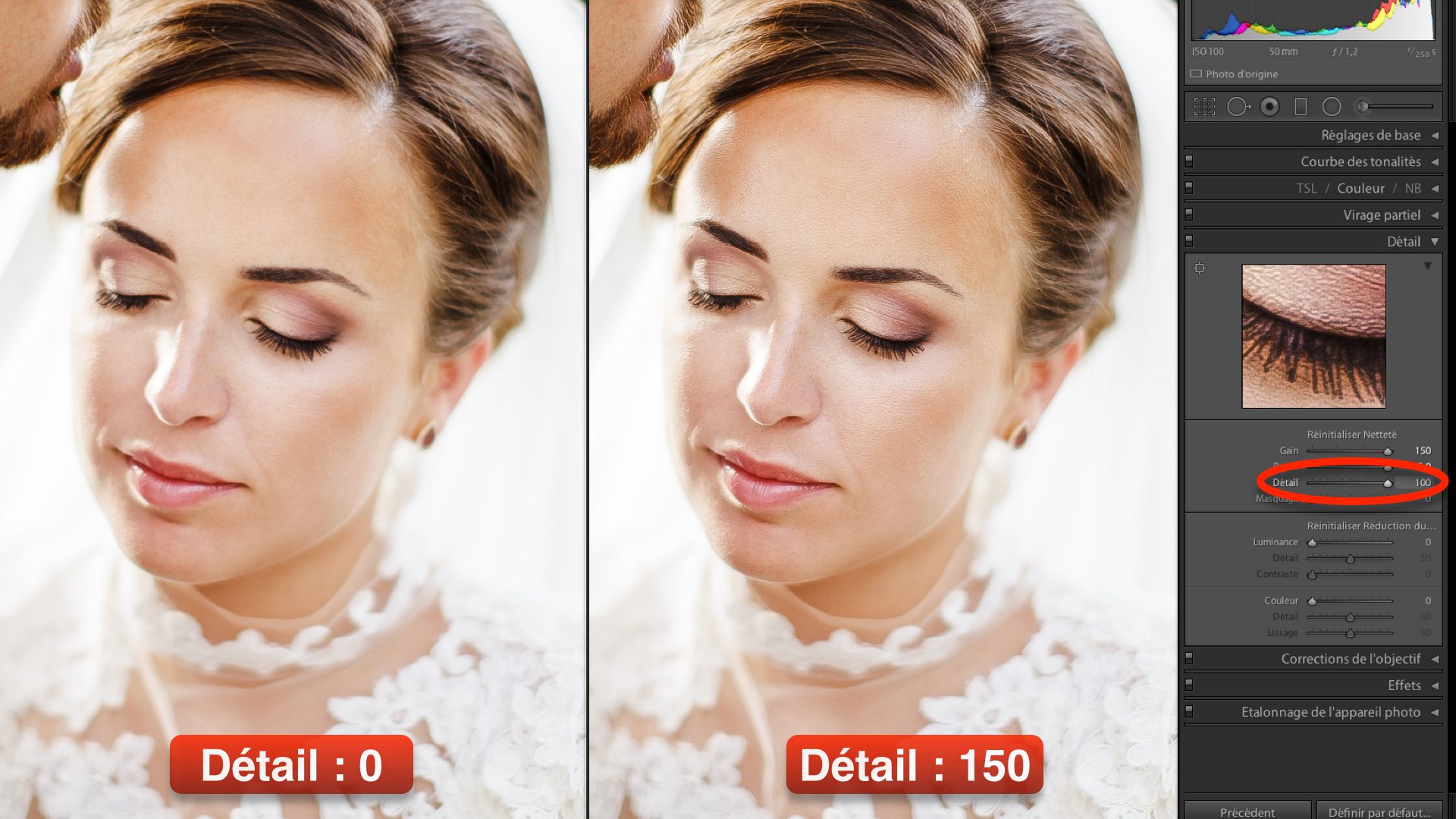
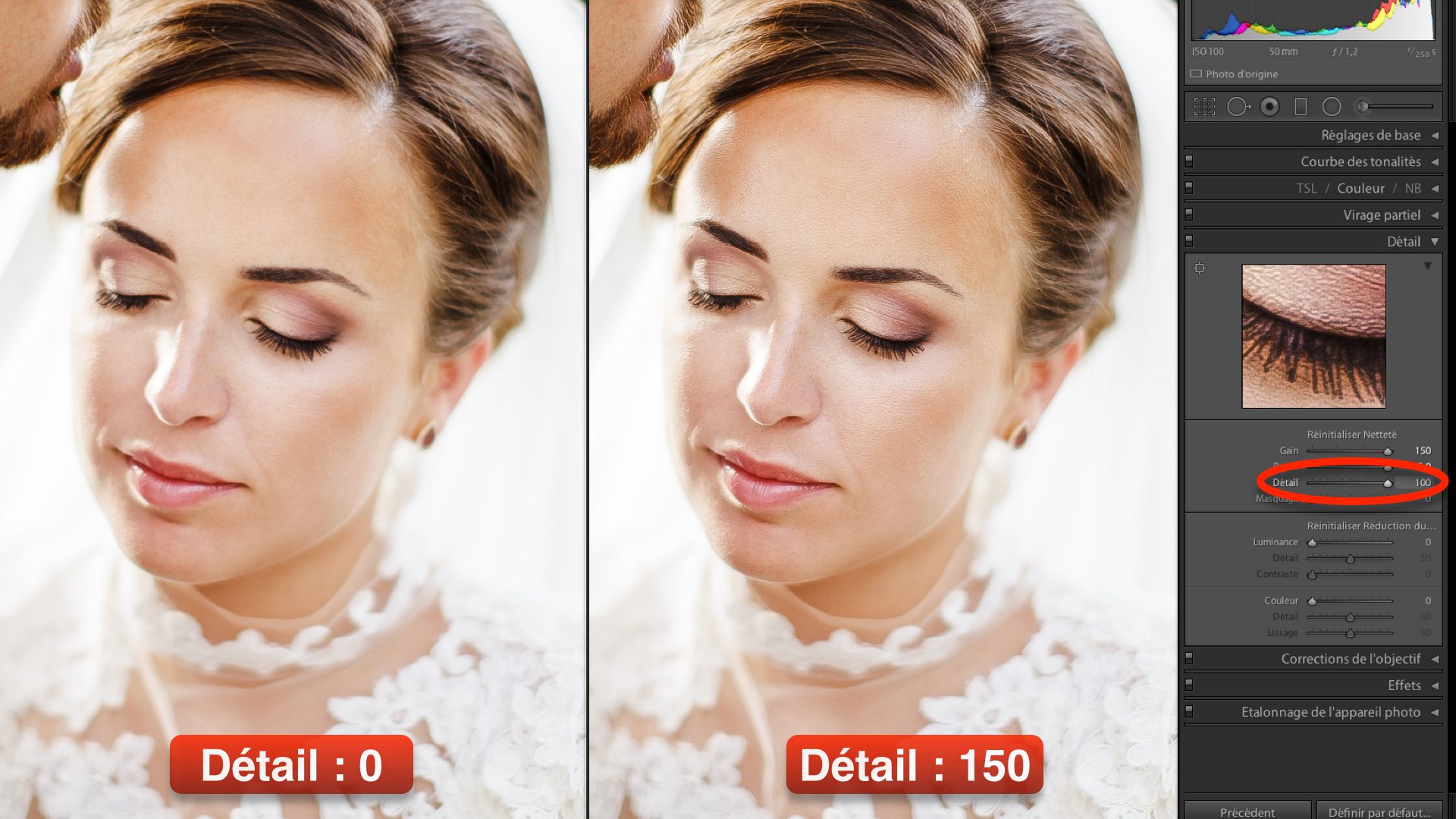


Encore une fois, en appuyant sur la touche « Alt », vous pouvez mieux vous rendre compte de votre action sur l’image.
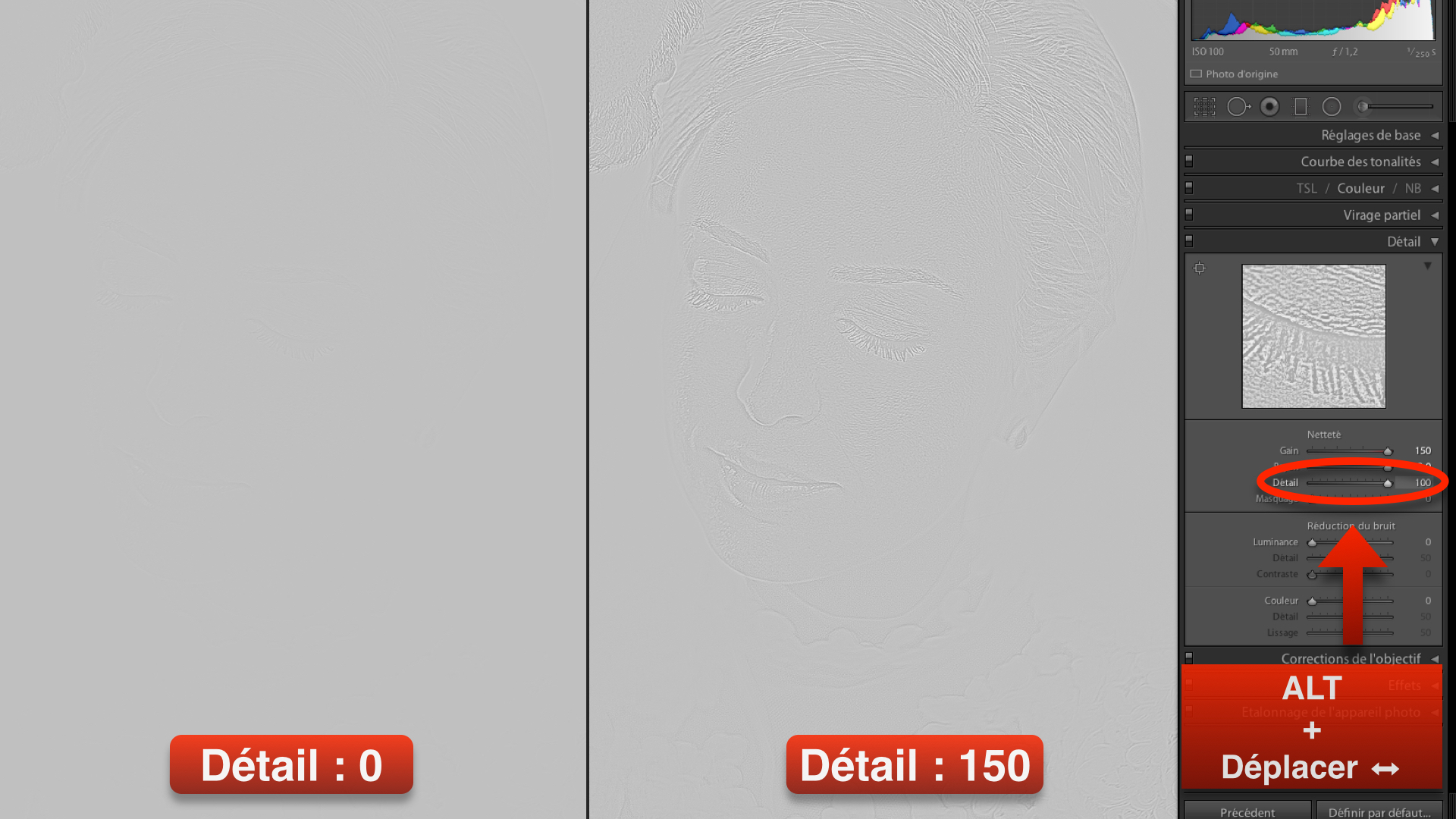
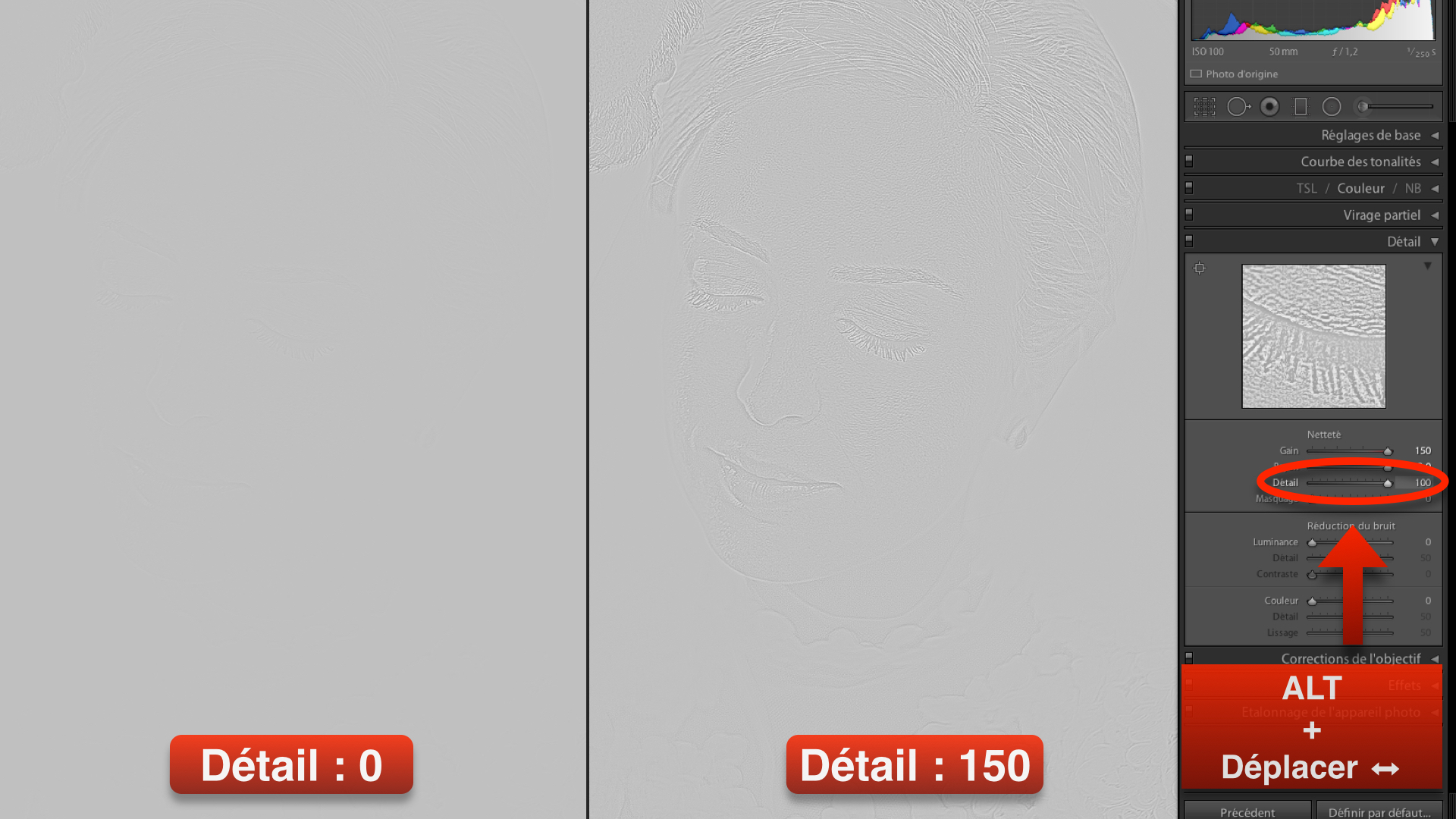
Vous pouvez voir que plus j’augmente le détail plus les micros détails gagnent en netteté.
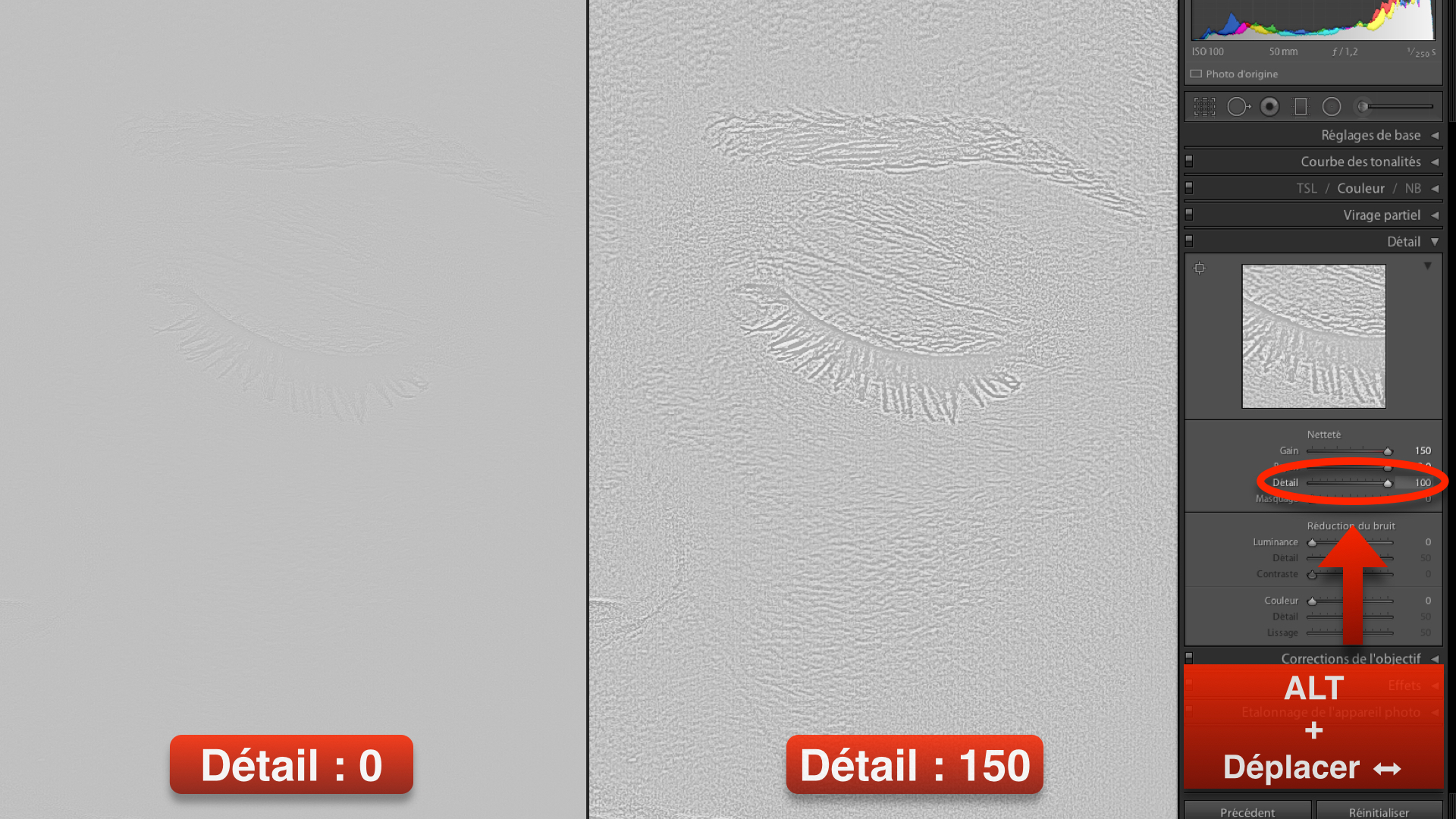
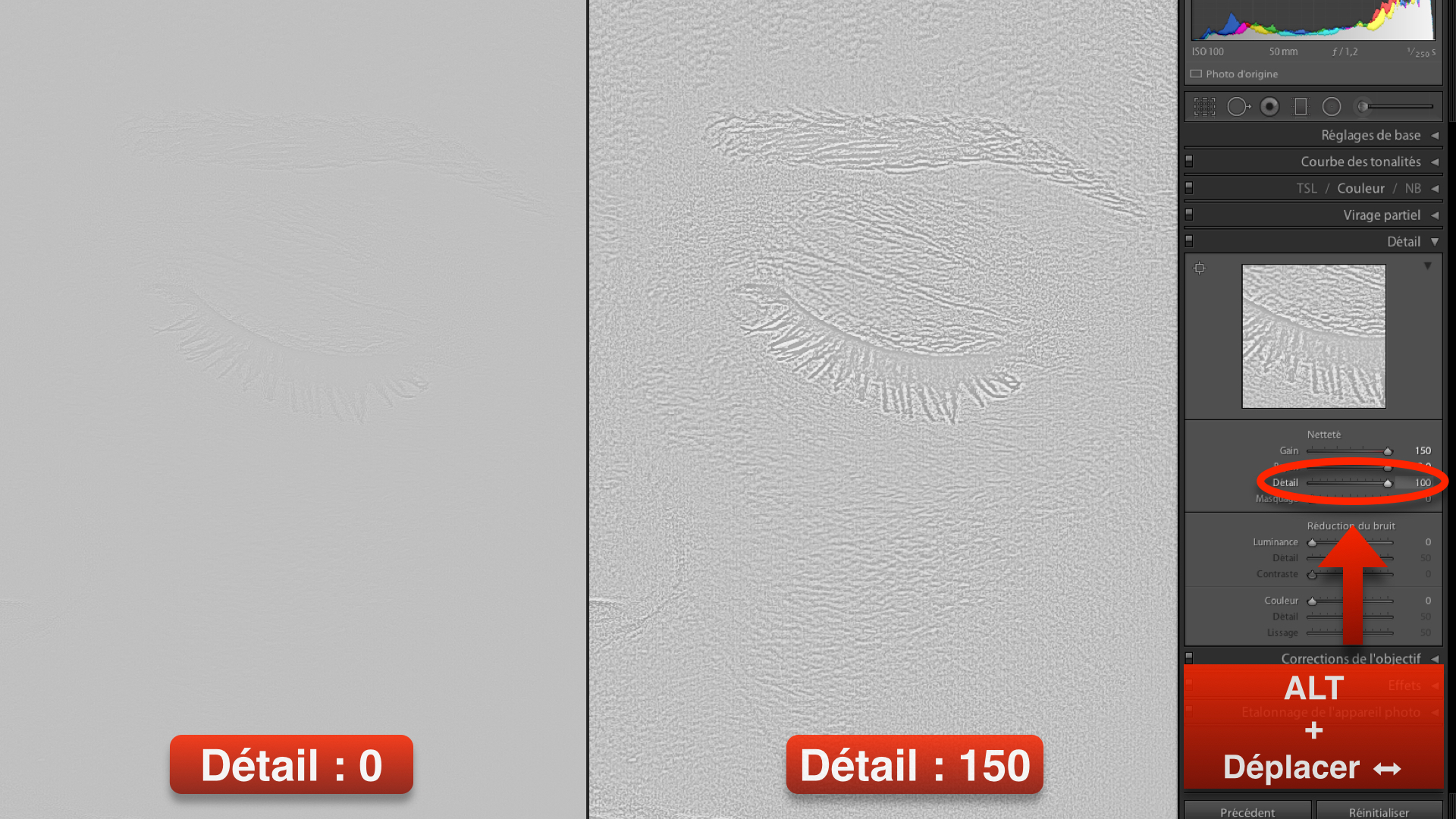
Vous pouvez voir sur cette image à quel point cet outil renforce les micros-contrastes.
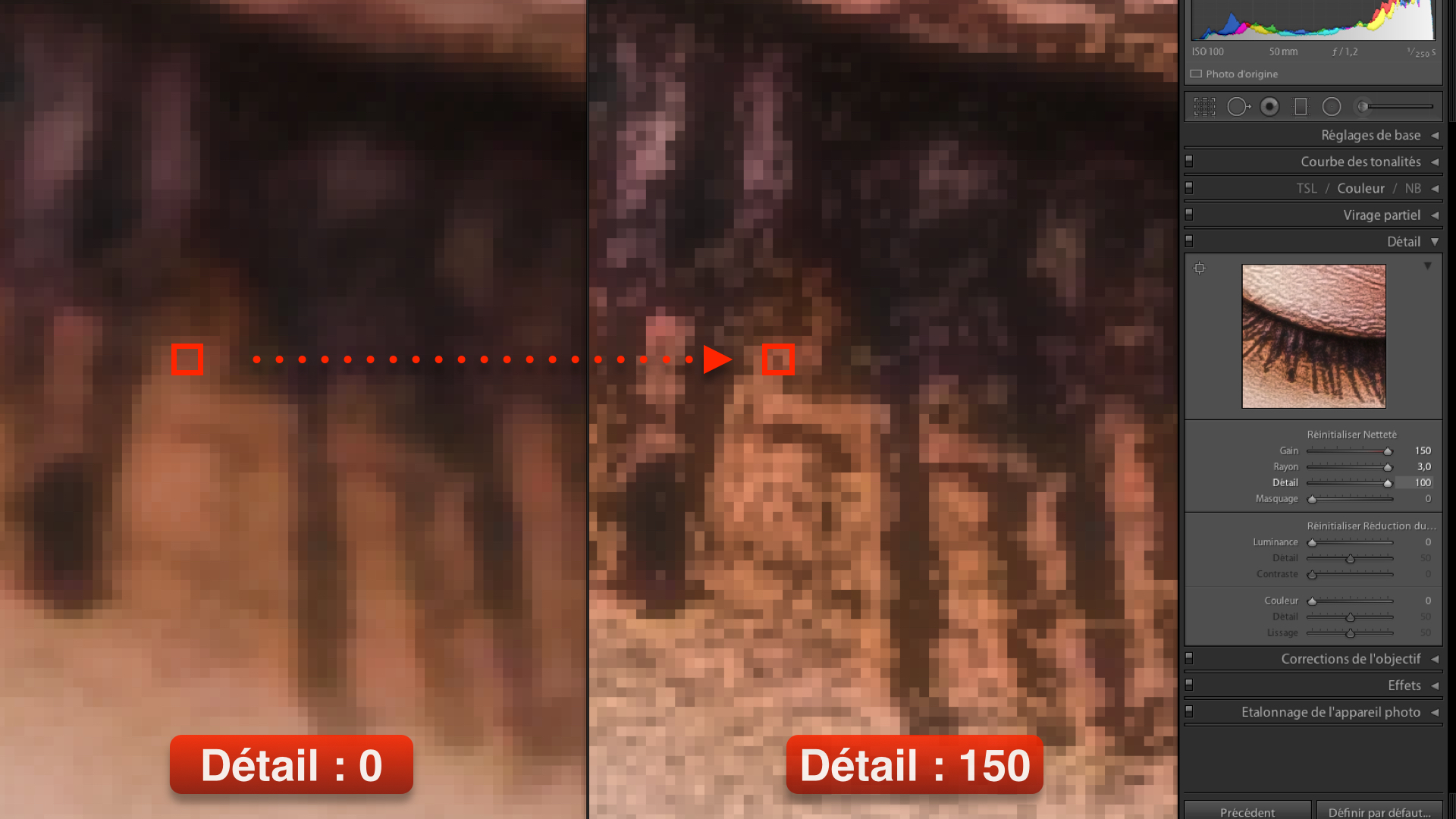
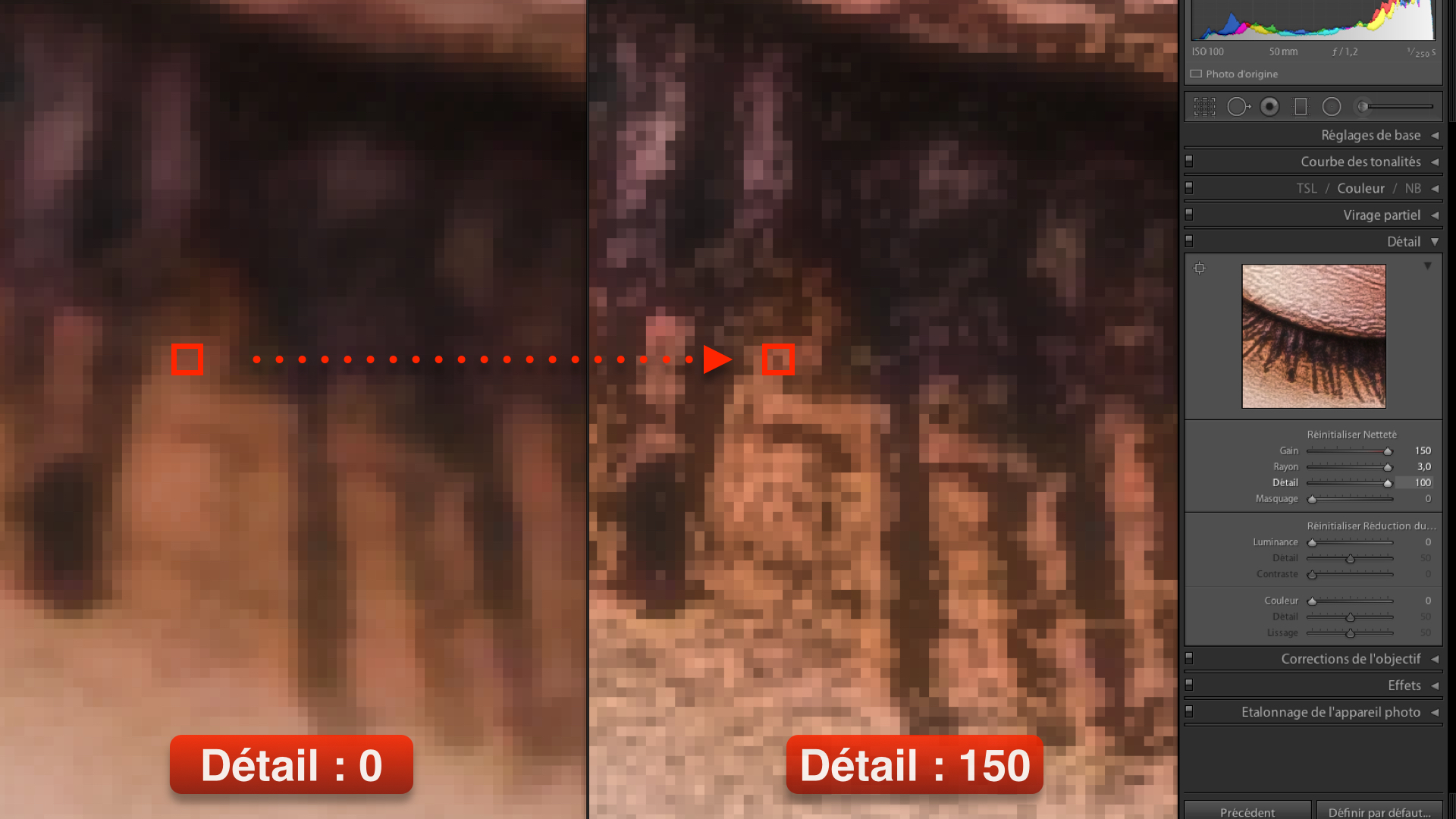
Des valeurs faibles permettent surtout d’accentuer les contours afin d’éliminer le flou tandis que des valeurs élevées permettent de rendre les textures de l’image plus prononcées. A éviter pour du portrait. Sans ça, toutes les petites imperfections de la peau seront renforcées.
4. Le masquage
Dernier curseur : le Masquage. Celui-ci est TRES important car il permet de MASQUER les parties de l’image sur lesquelles vous ne voulez pas augmentez la netteté.
En appuyant sur « Alt », l’image devient toute blanche. Ça veut simplement dire que pour l’instant vos réglages de netteté s’appliquent sur la totalité de l’image.
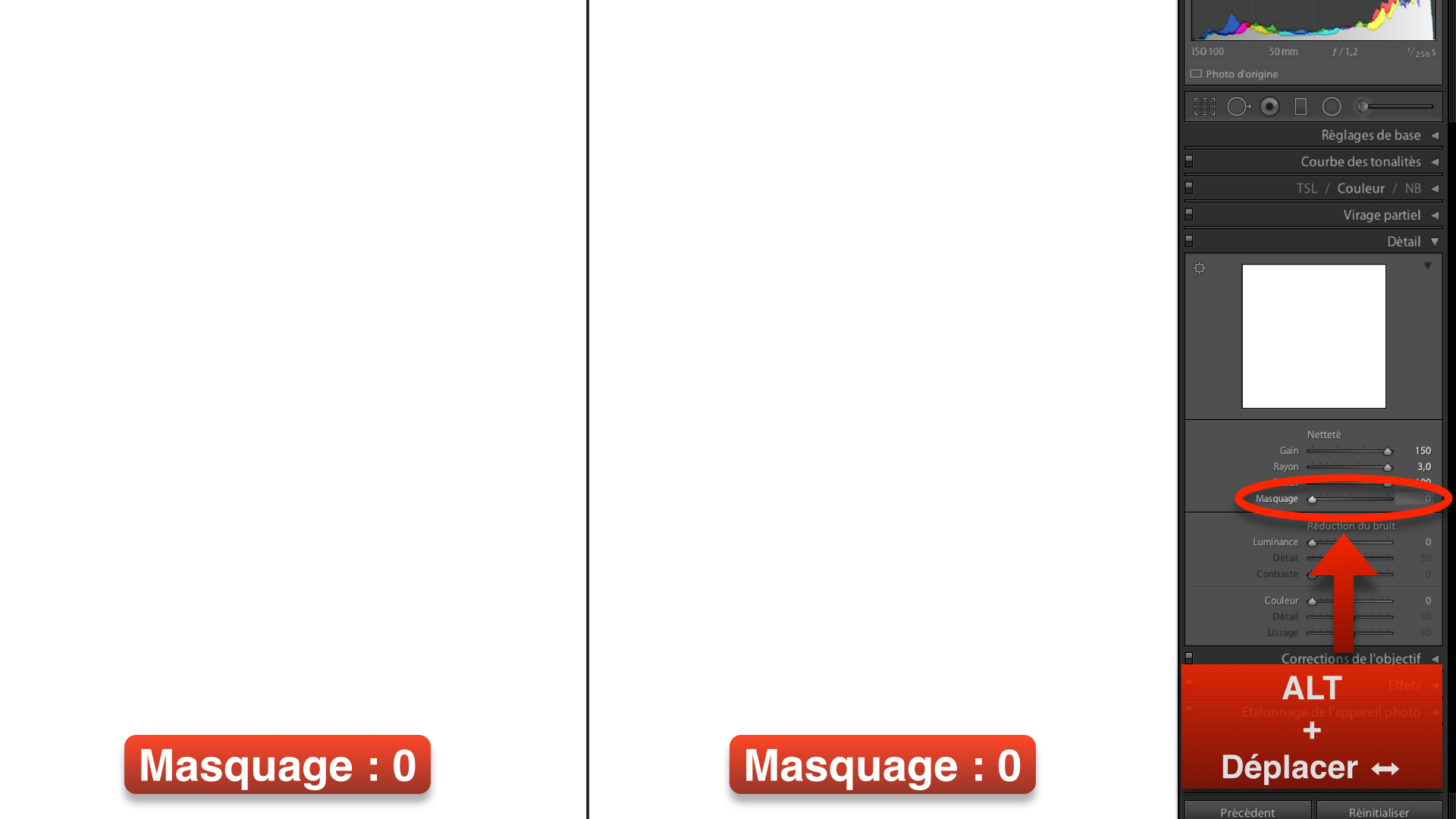
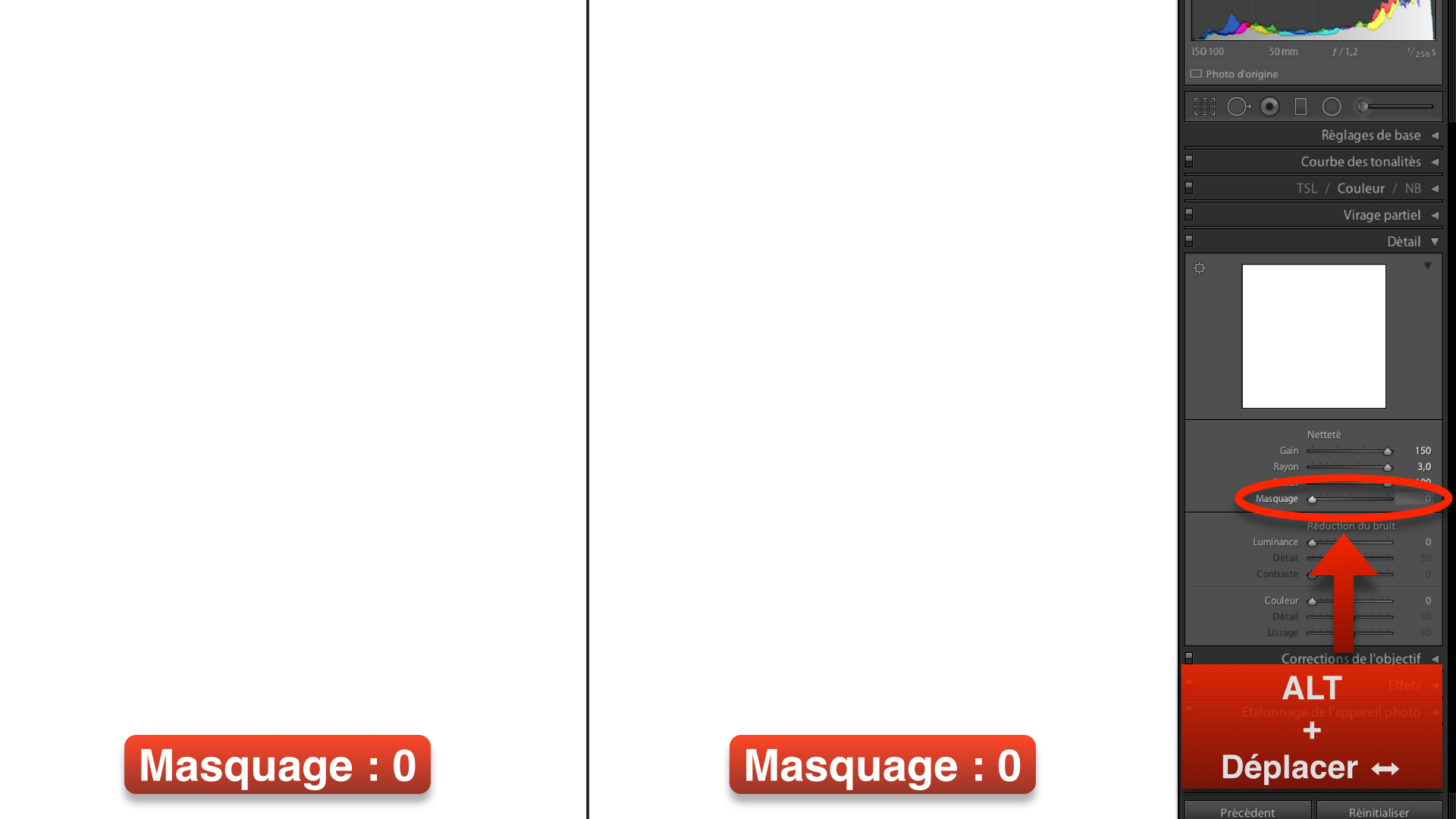
Lorsque j’augmente le masquage, vous pouvez voir des zones noires apparaître. L’accentuation de la netteté est active UNIQUEMENT sur les zones blanches de l’image. Retenez bien, blanc je fais apparaître, noir je masque. Contrairement à Photoshop, Lightroom choisit automatiquement les zones à masquer.
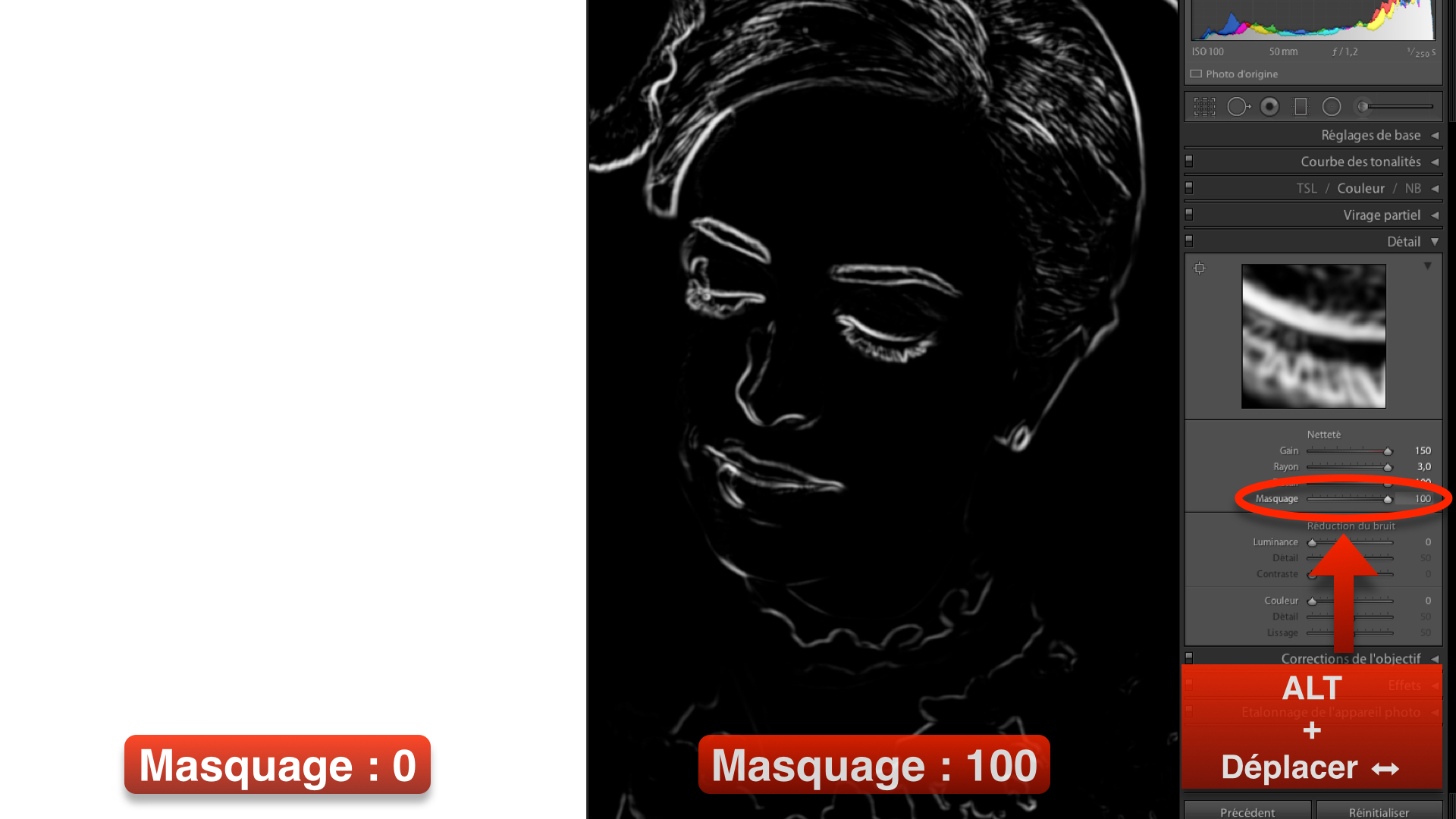
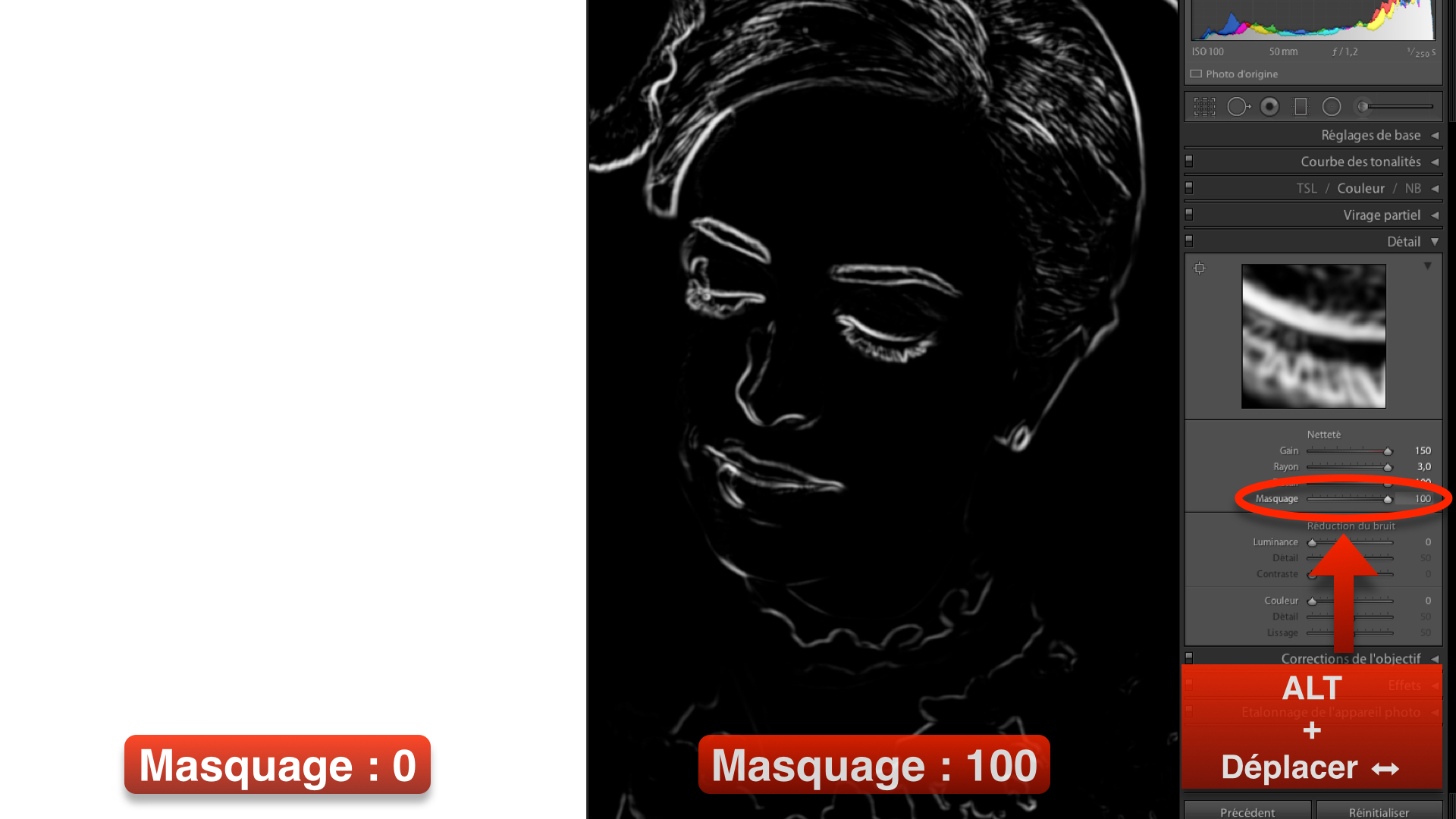
Pour cette photo, le masquage m’a permis de ne pas renforcer les imperfections de la peau en la masquant.


Le masquage m’a aussi permis de masquer mon arrière plan. Augmenter la netteté sur du flou a tendance à créer du bruit. Regardez la différence entre du flou d’origine et du flou accentué.
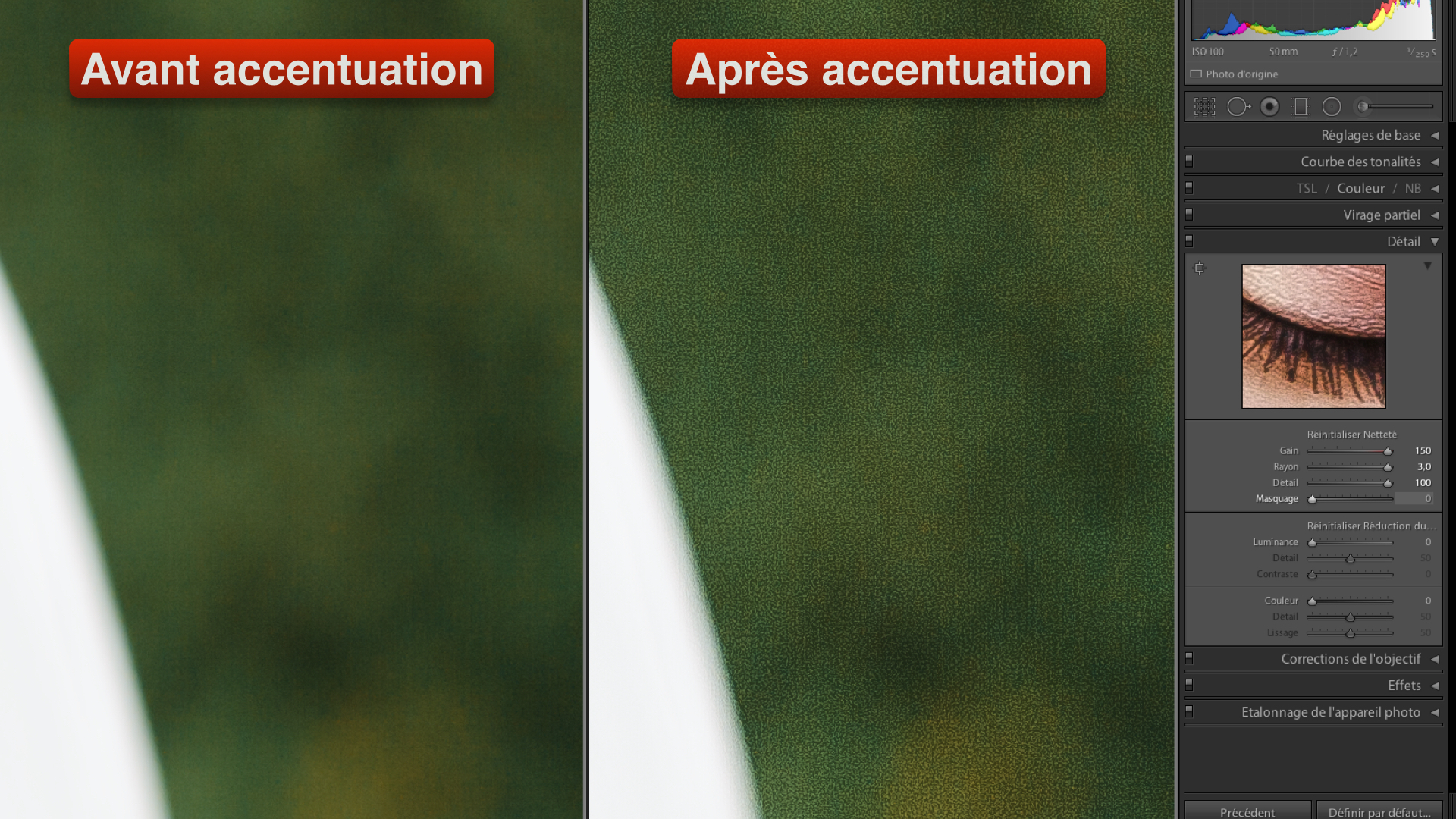
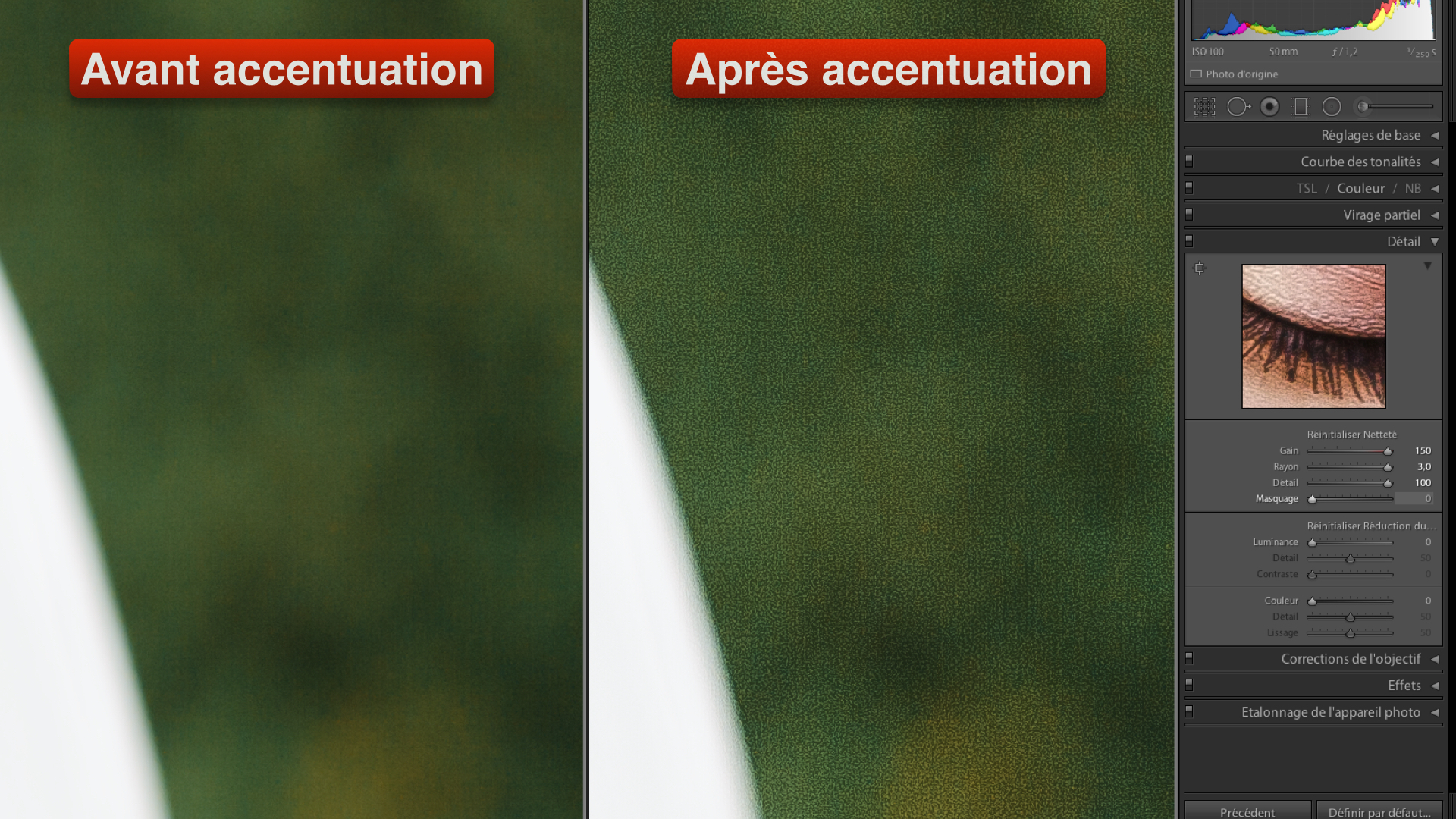
Vous comprenez qu’il est essentiel de masquer cette zone pour conserver un joli bokeh (flou d’arrière plan).
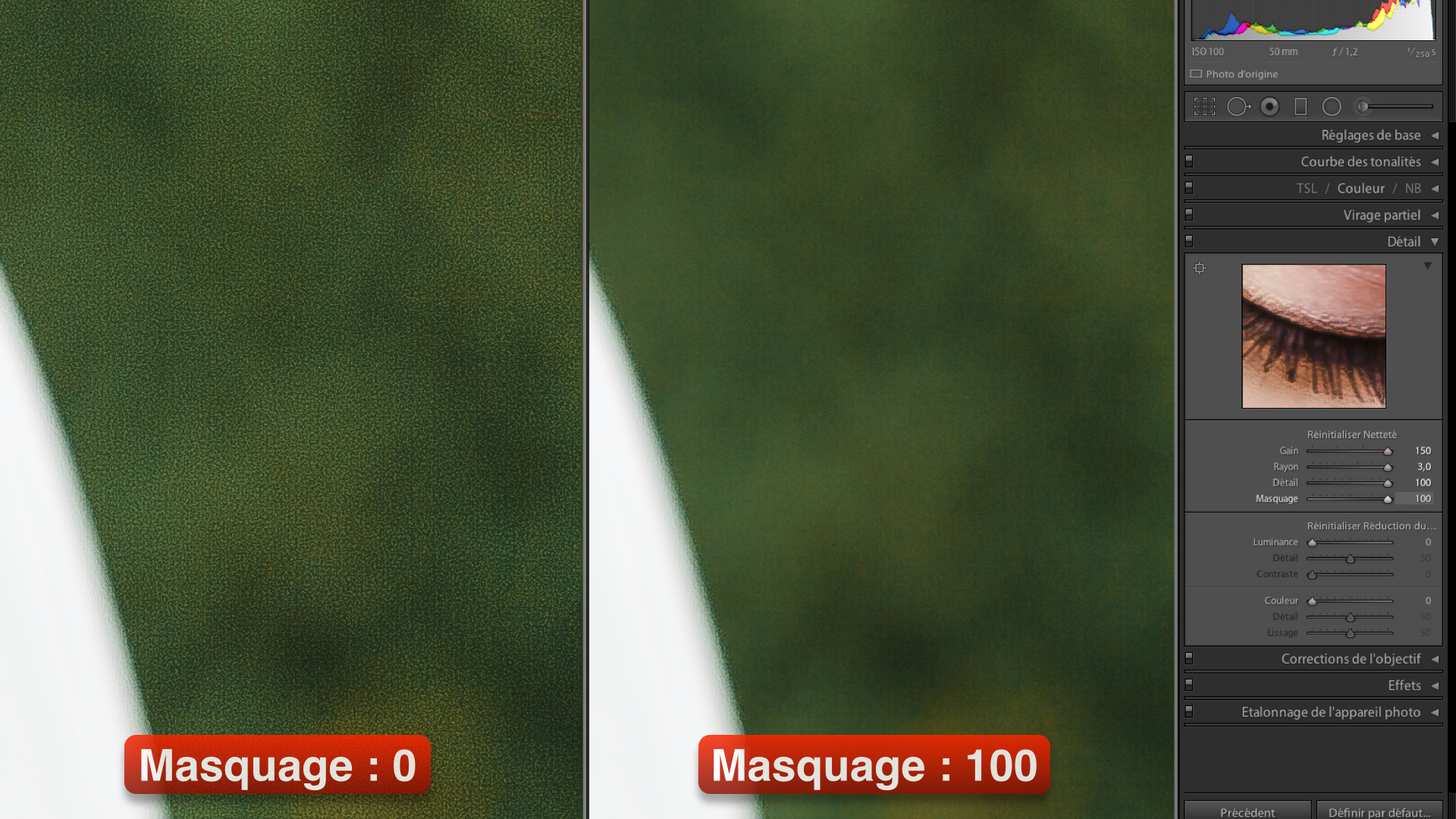
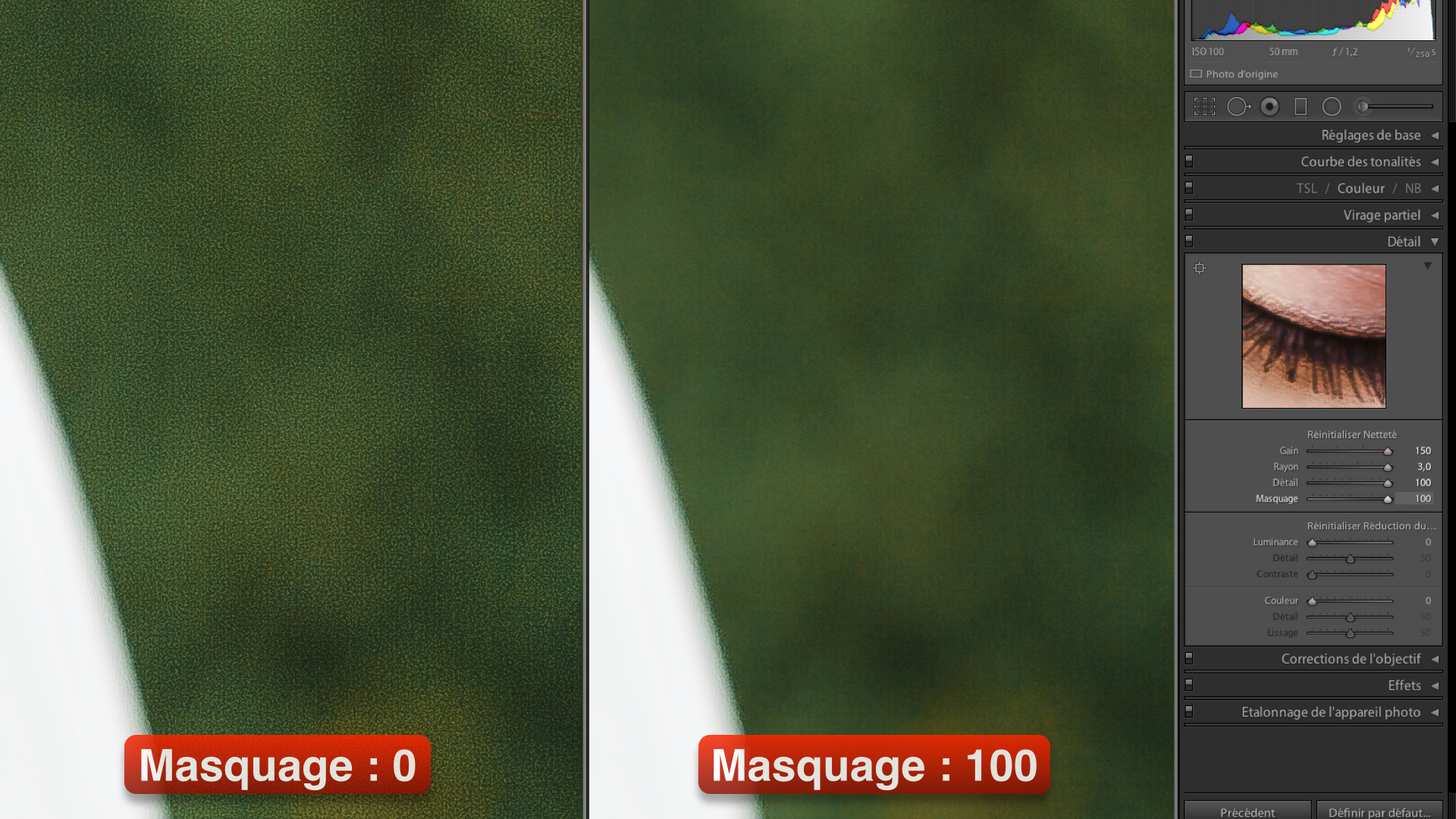
Voici maintenant la photo avant et après la retouche. Les détails sont plus nets sans pour autant donner un effet artificiel à votre image.


Cliquez sur l’image pour l’agrandir.

Je vous montre à présent le processus sur une photo de paysage. Je ne reprends pas les étapes du début.
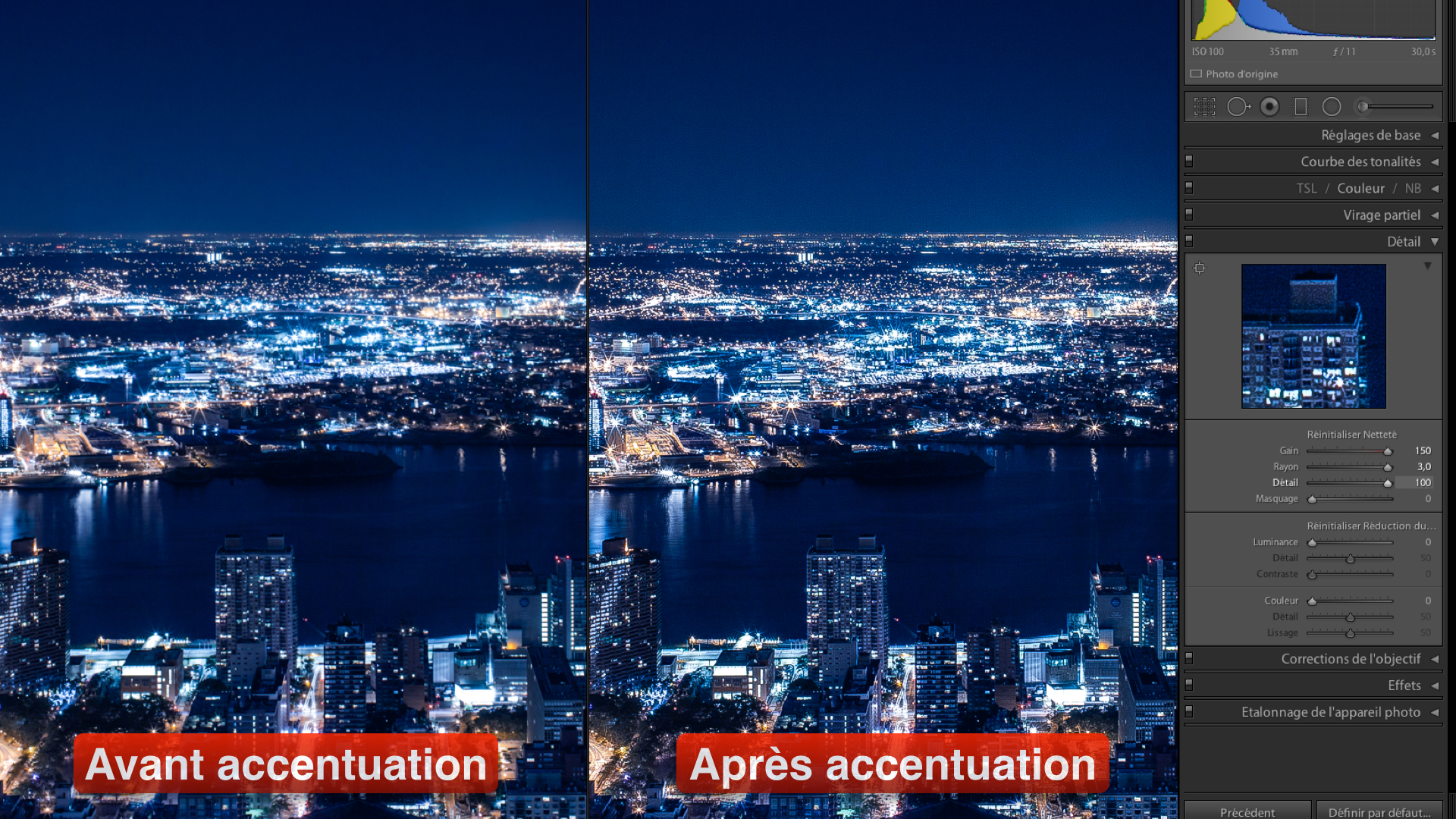
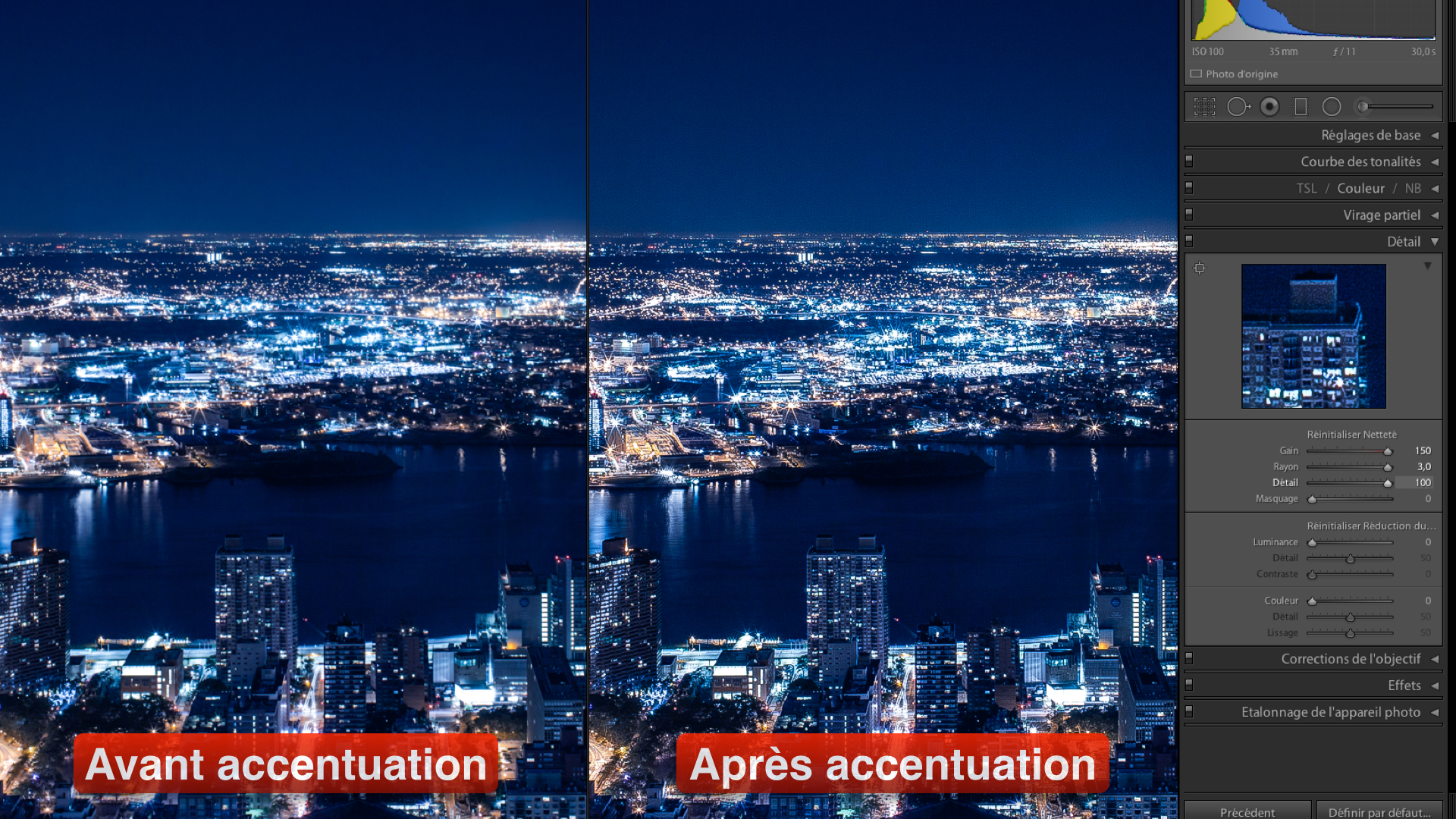
Ici, je vais masquer le fleuve et le ciel. Le bruit se voit d’avantage dans les aplats de couleur.
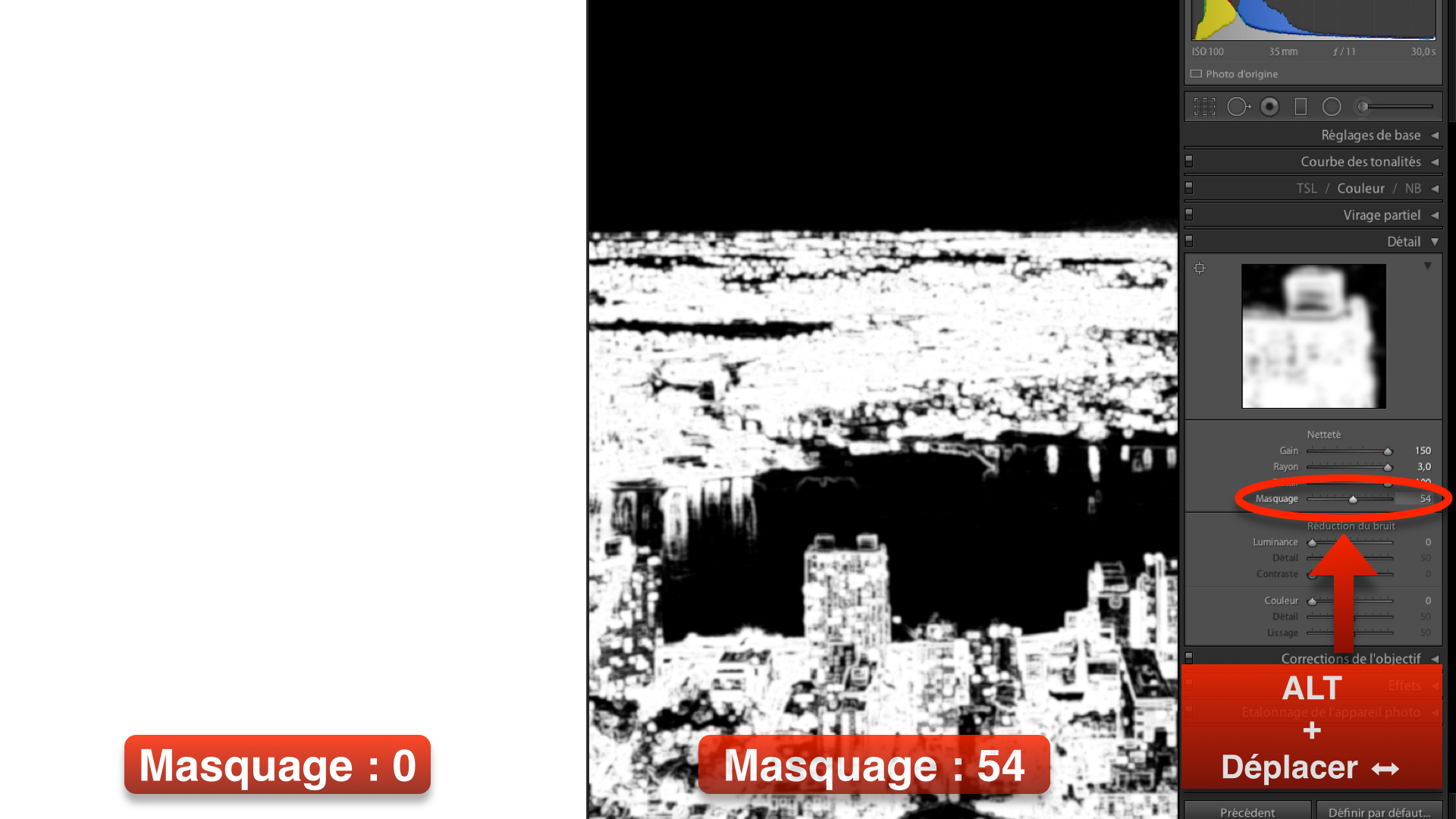
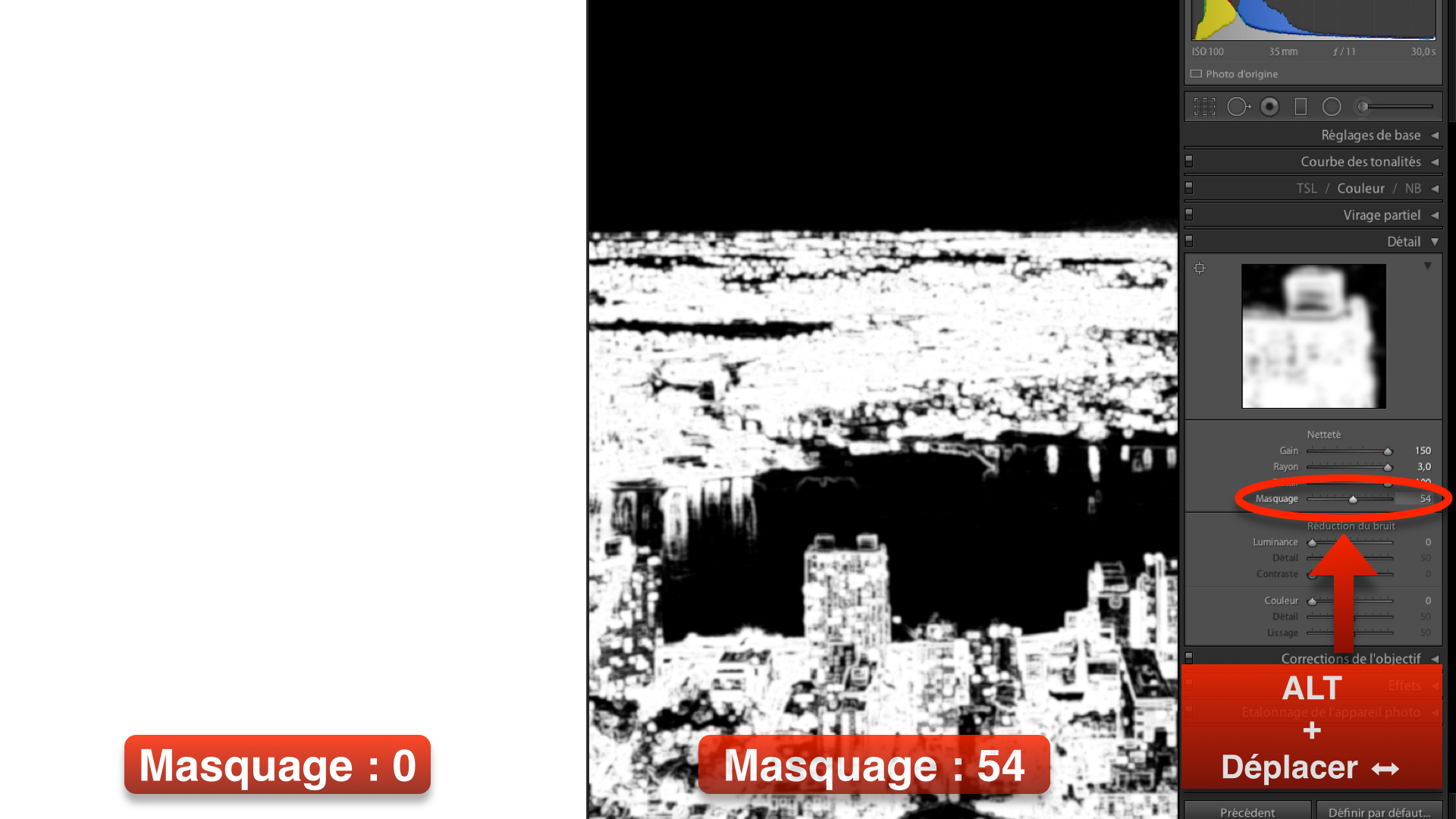
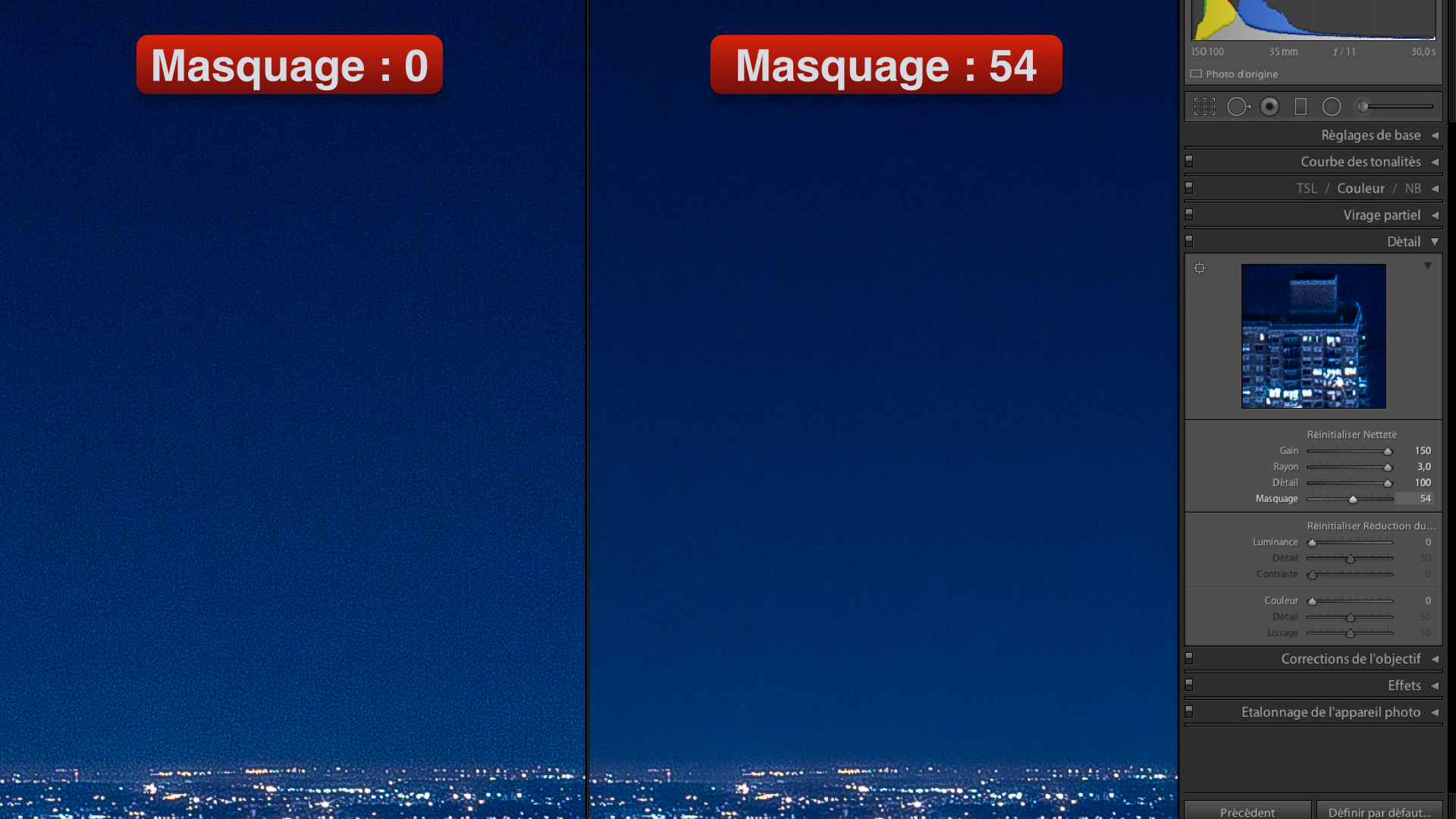
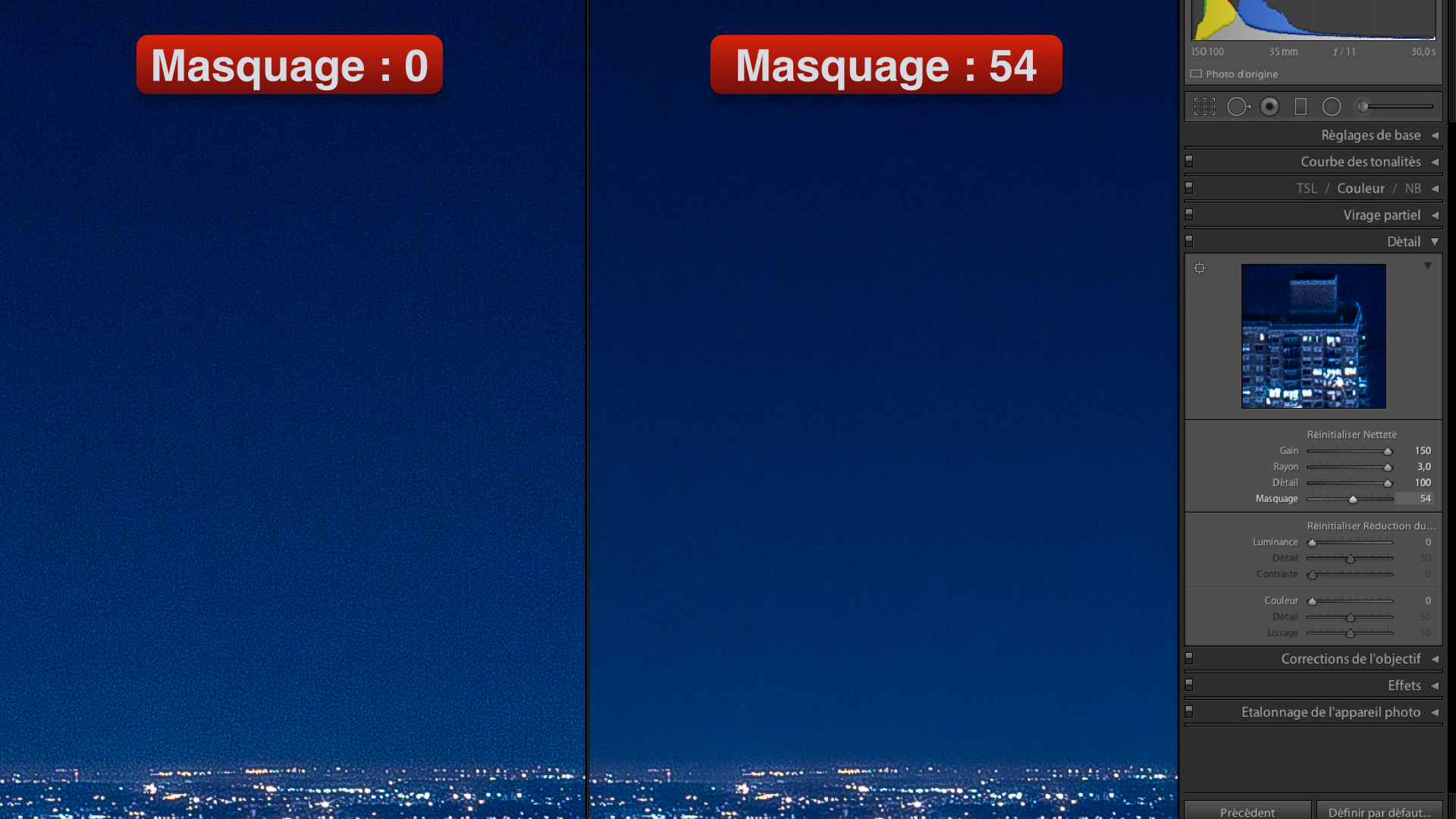
Et voilà ! 🙂
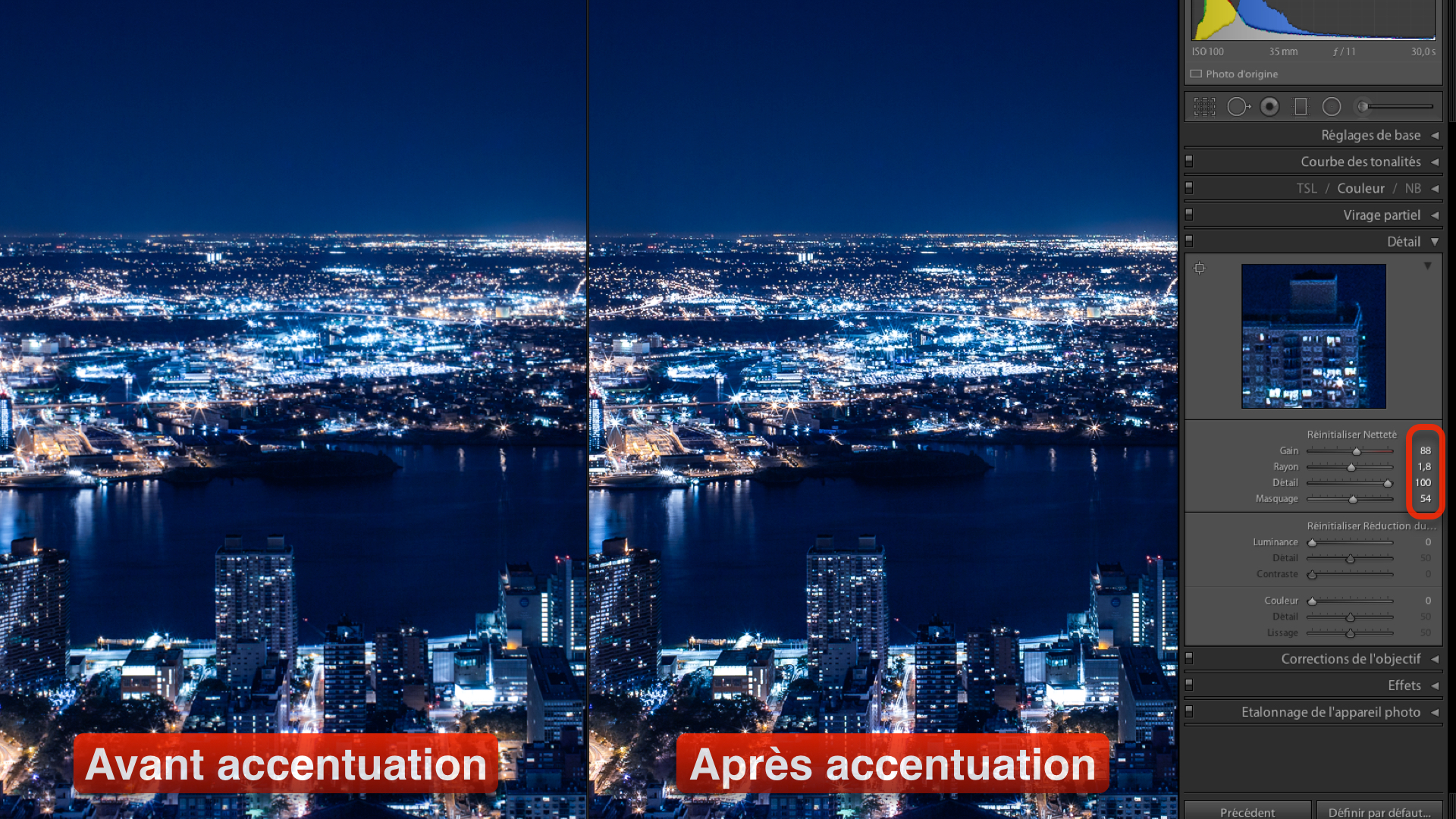
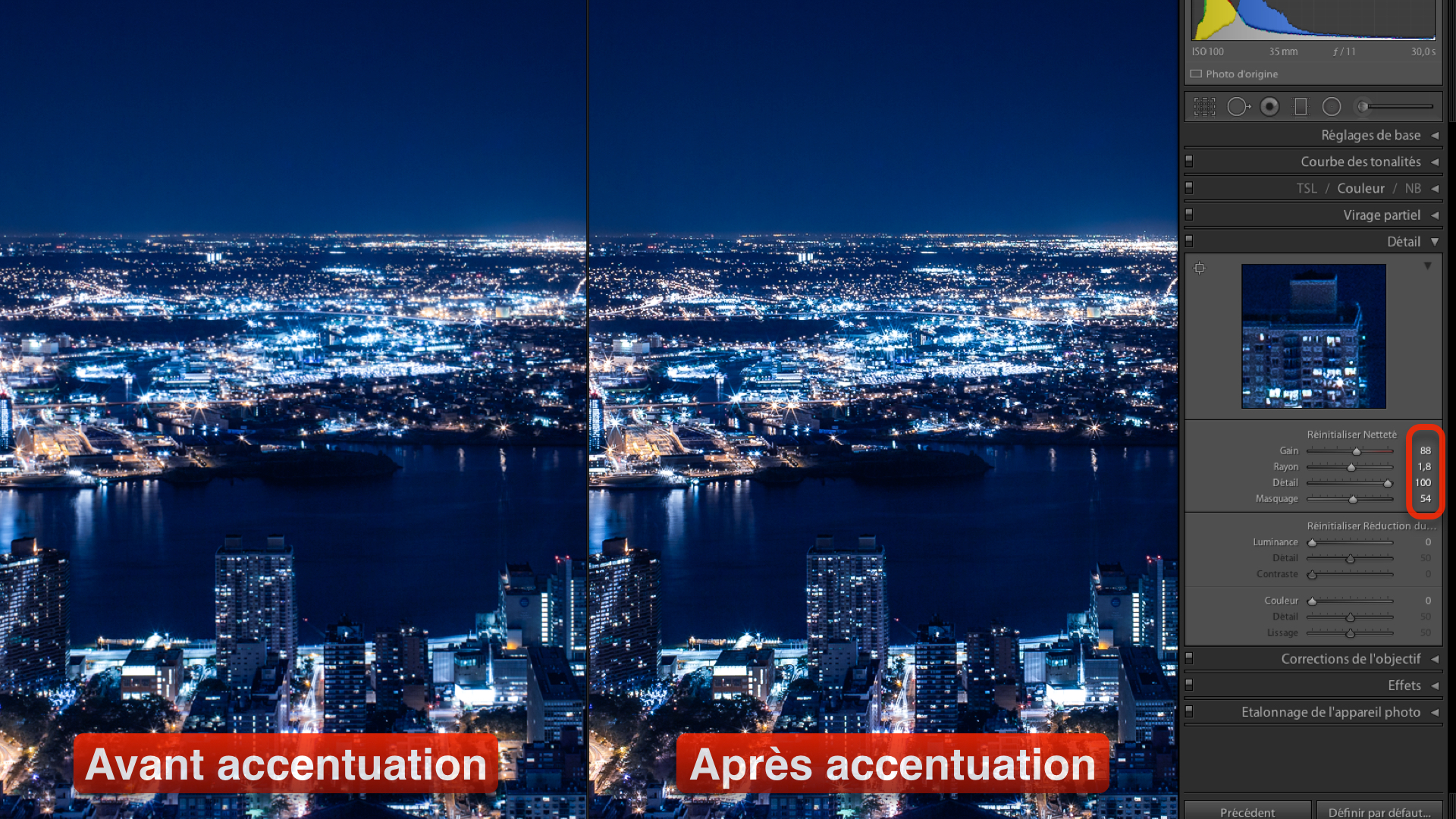


Voici les images accentuées en haute définition :




A présent, je vais vous montrer la meilleure façon d’augmenter la netteté d’une image grâce à Photoshop.
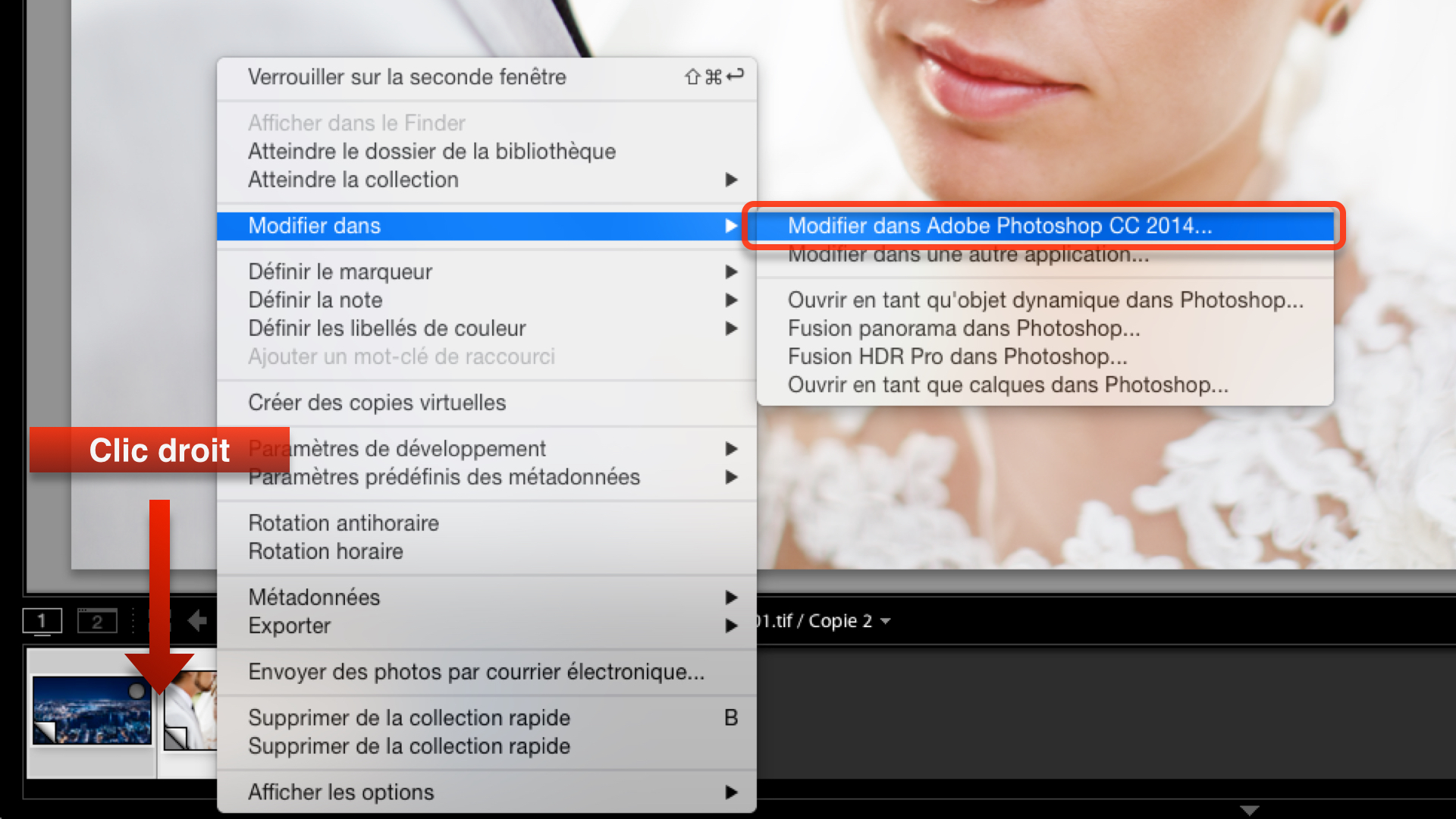
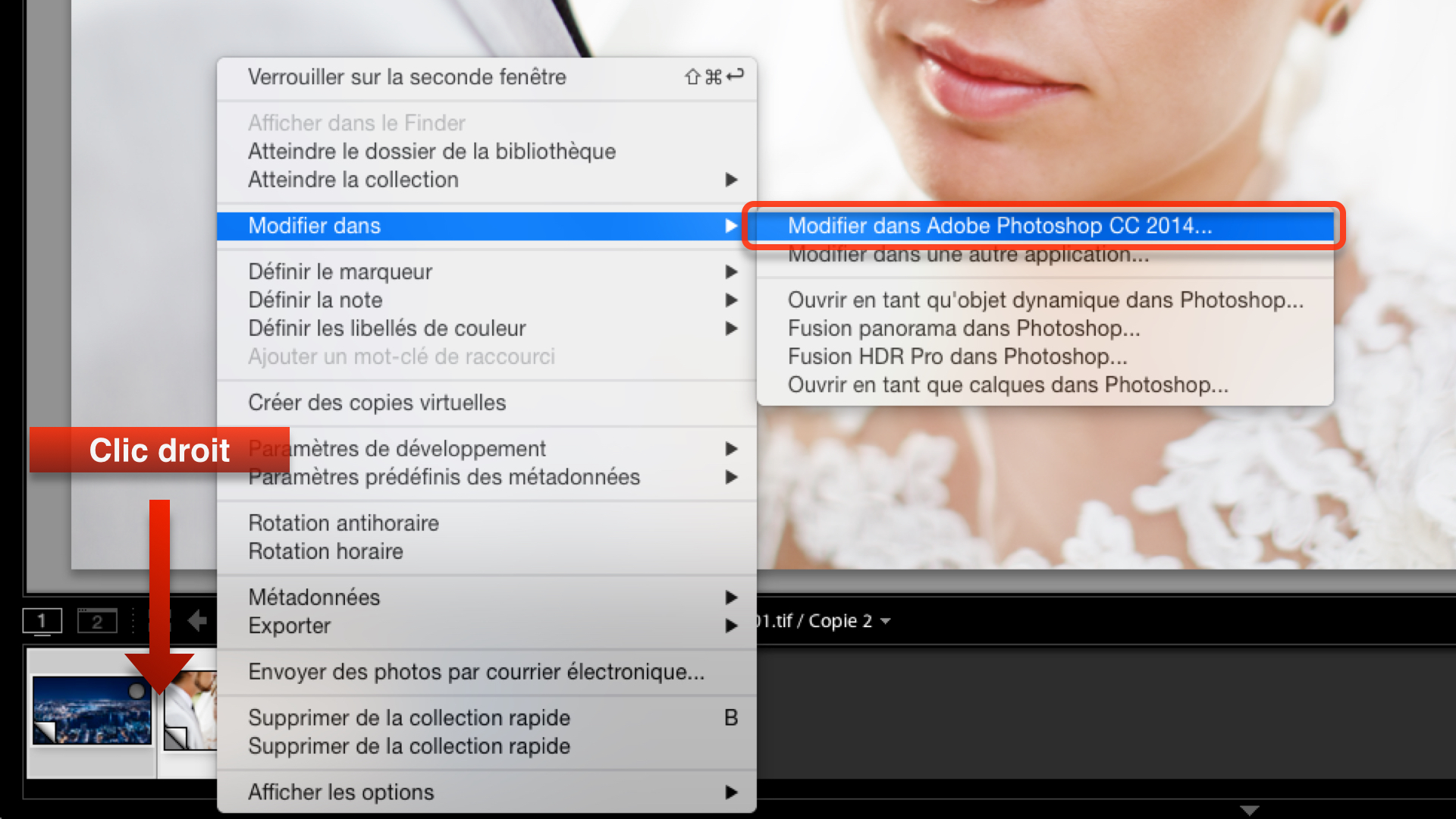
Tuto Photoshop
Je fais un « clic-droit » sur la vignette du calque « Arrière-plan » et je le duplique.
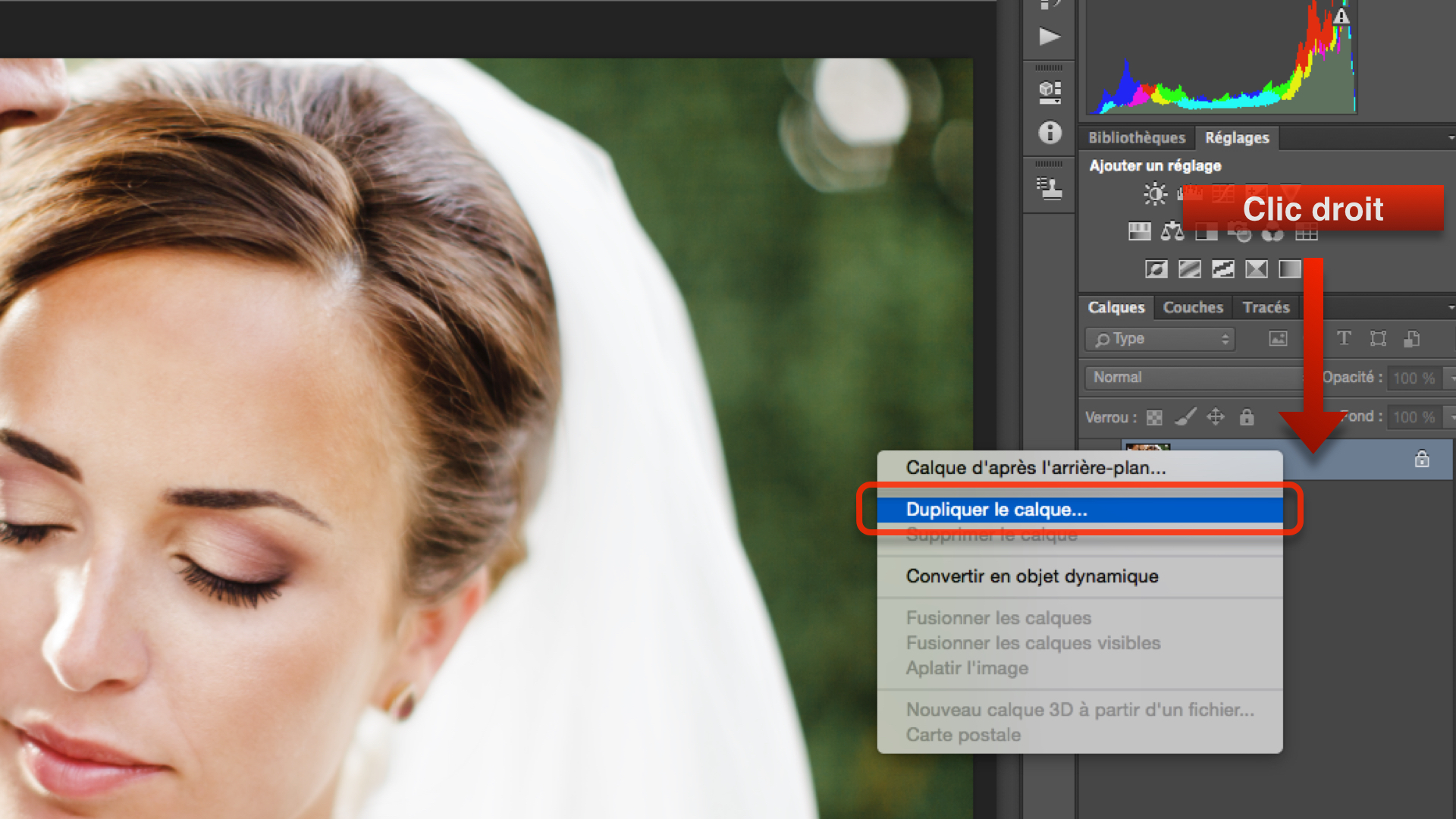
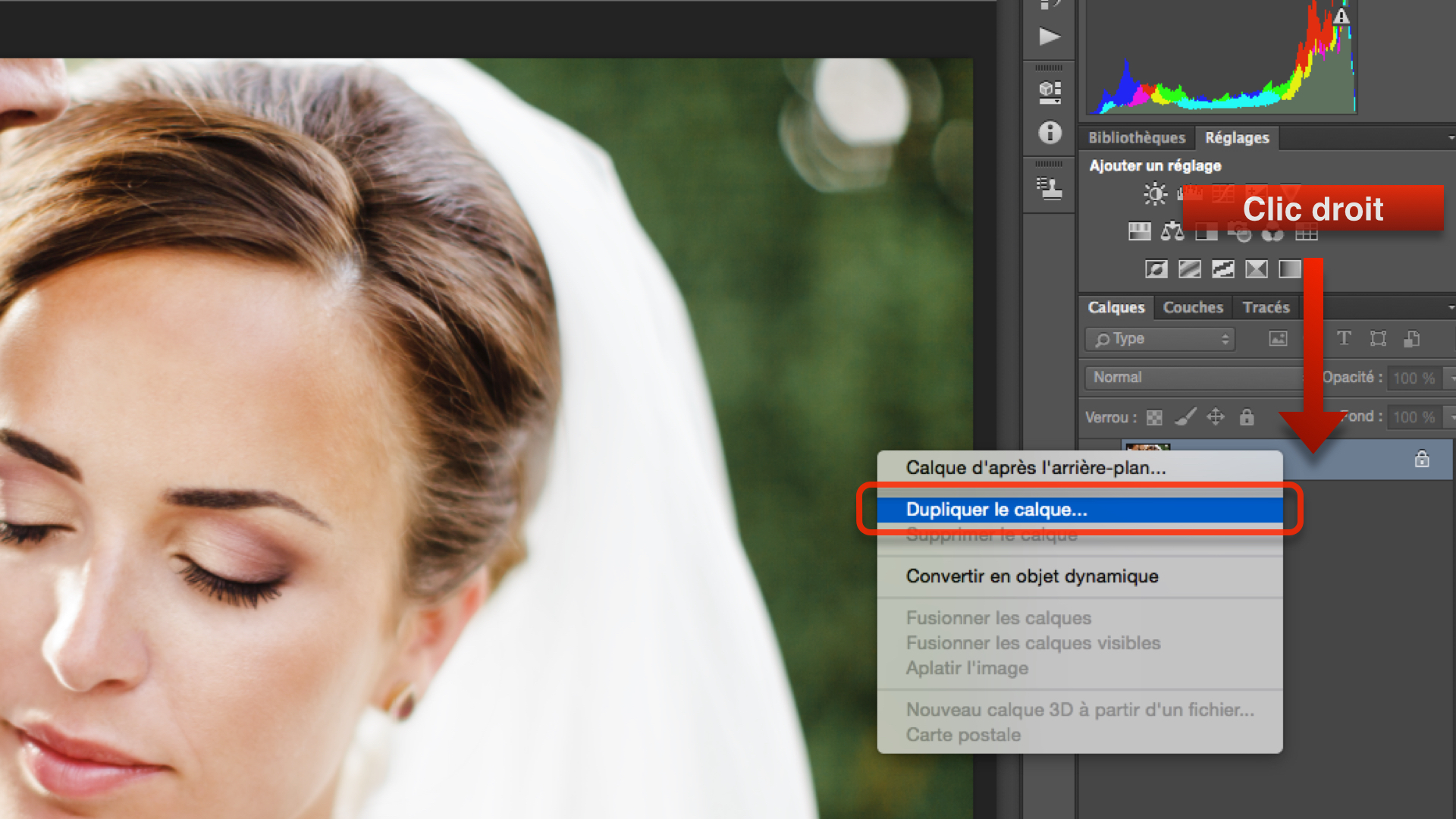
De cette façon, toutes les modifications que j’apporterai à ce calque pourront être transformées voir supprimées si ça ne me convient pas. Je le nomme « Netteté ».
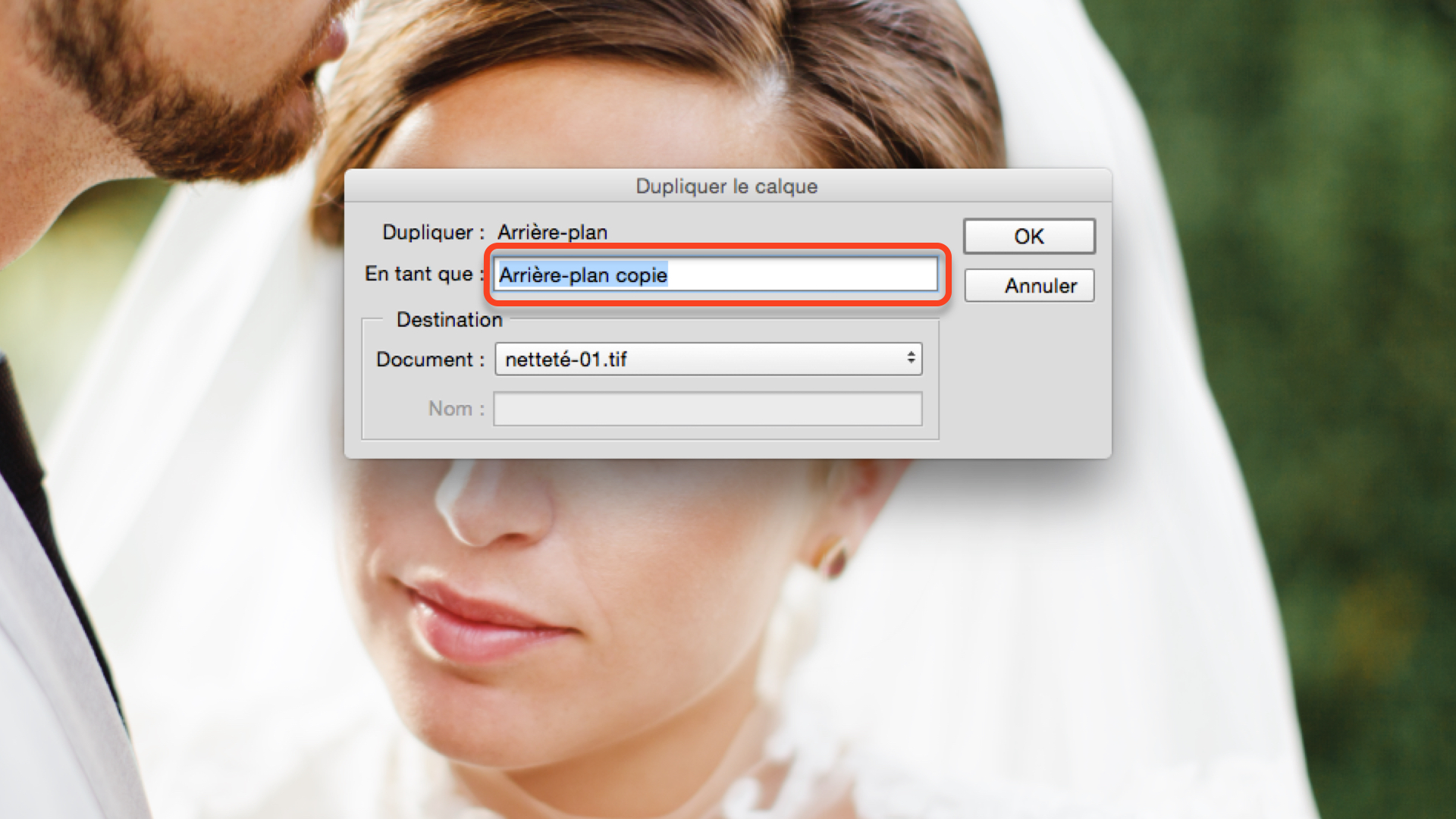
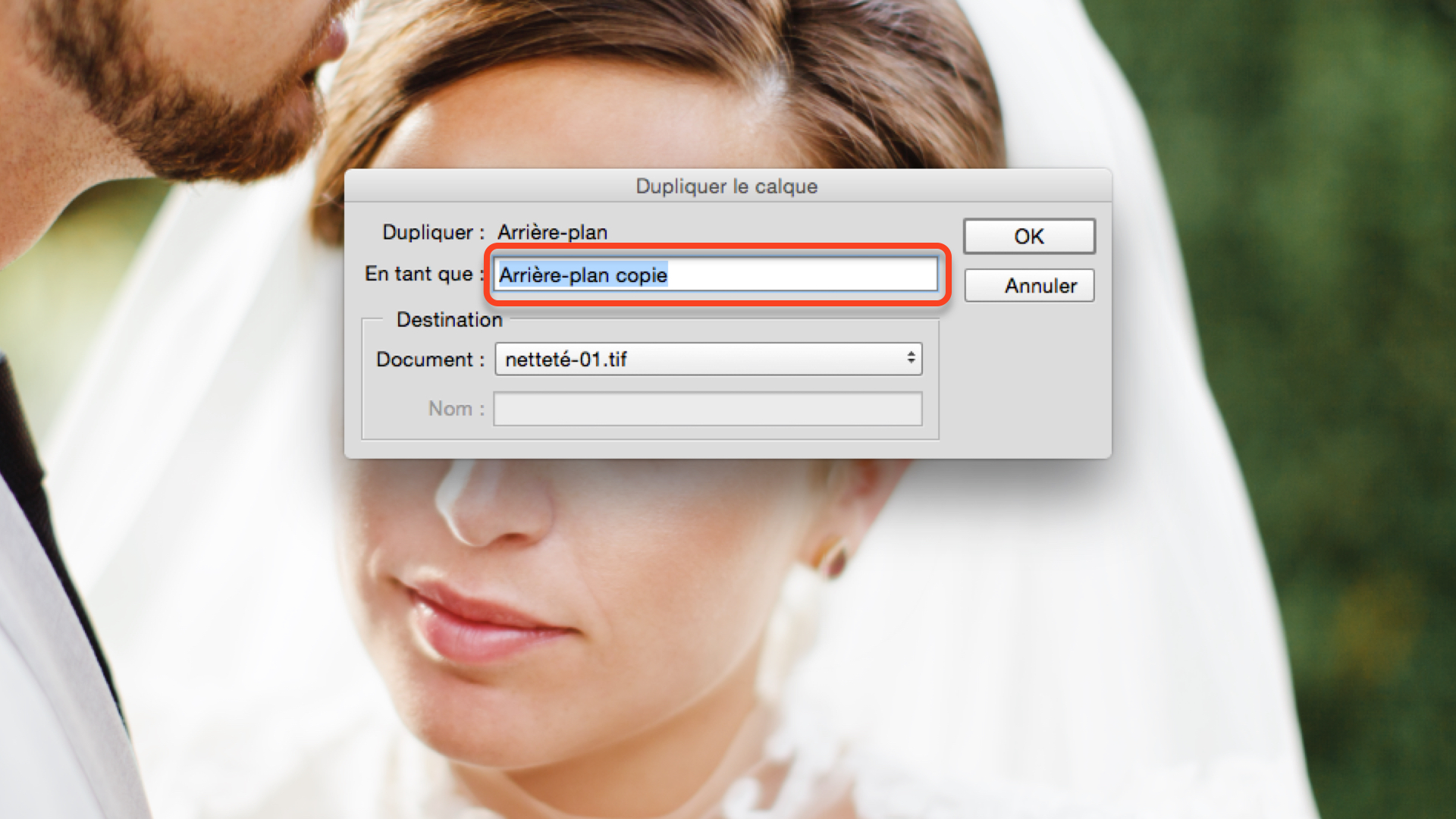
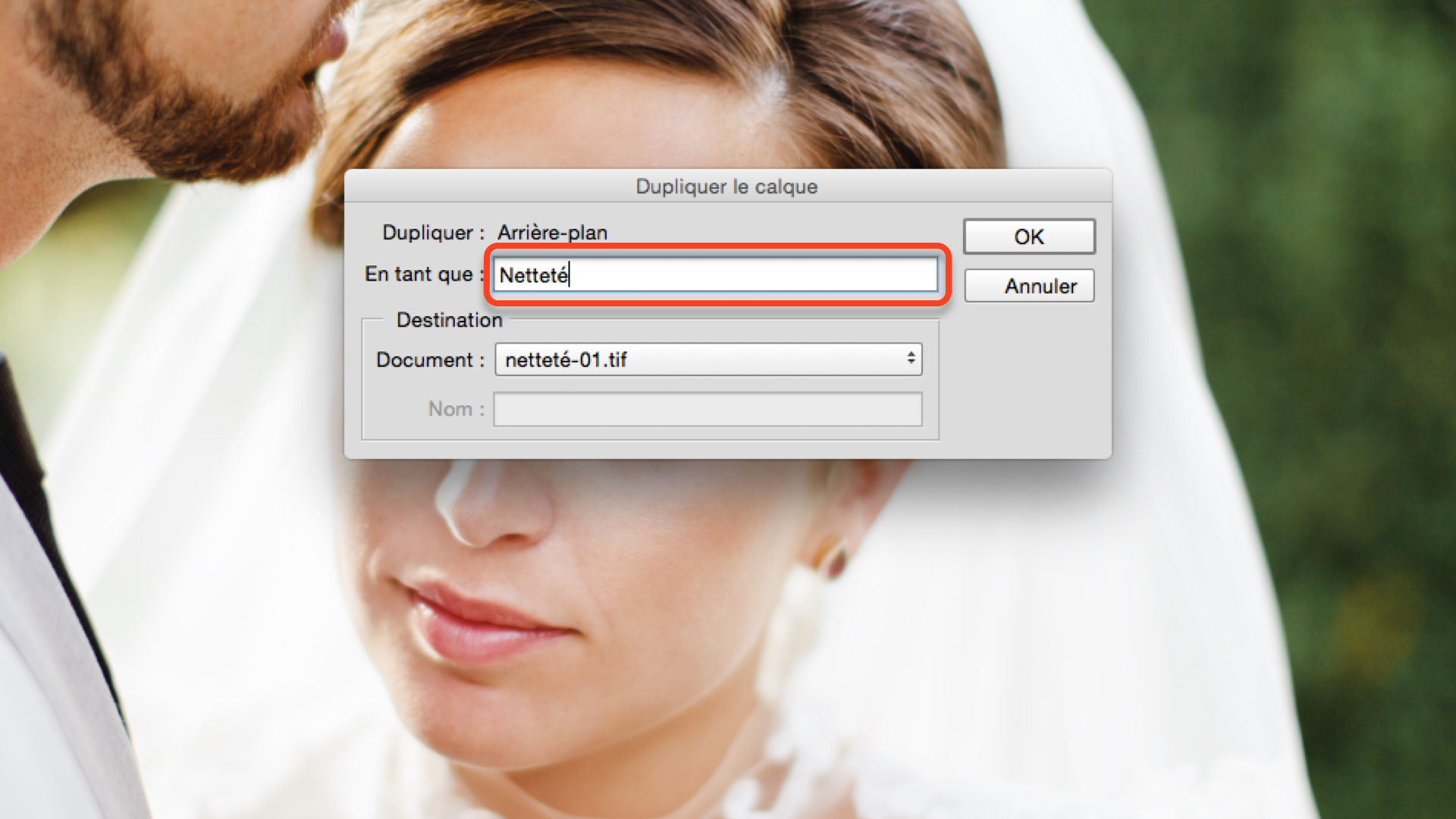
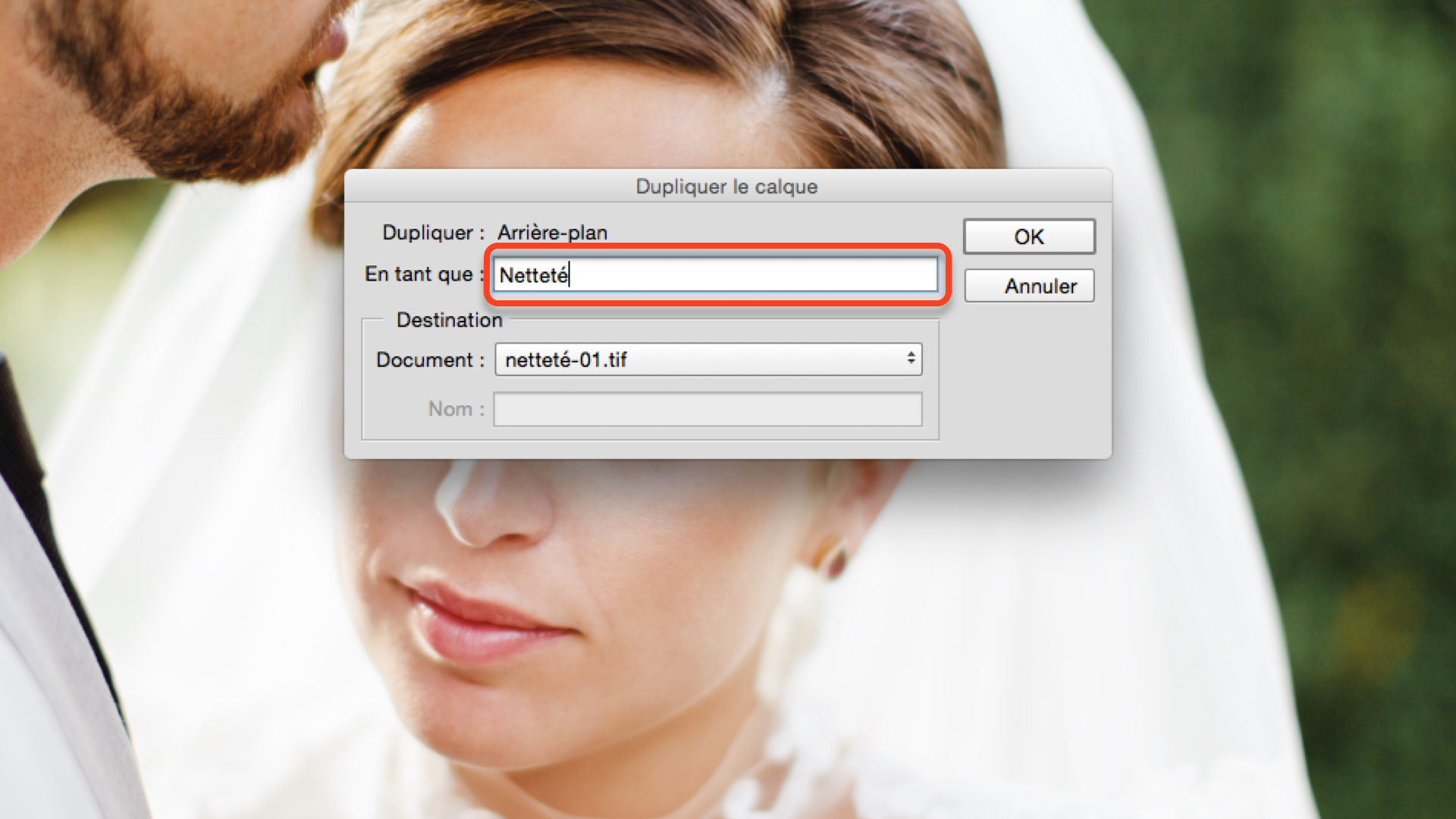
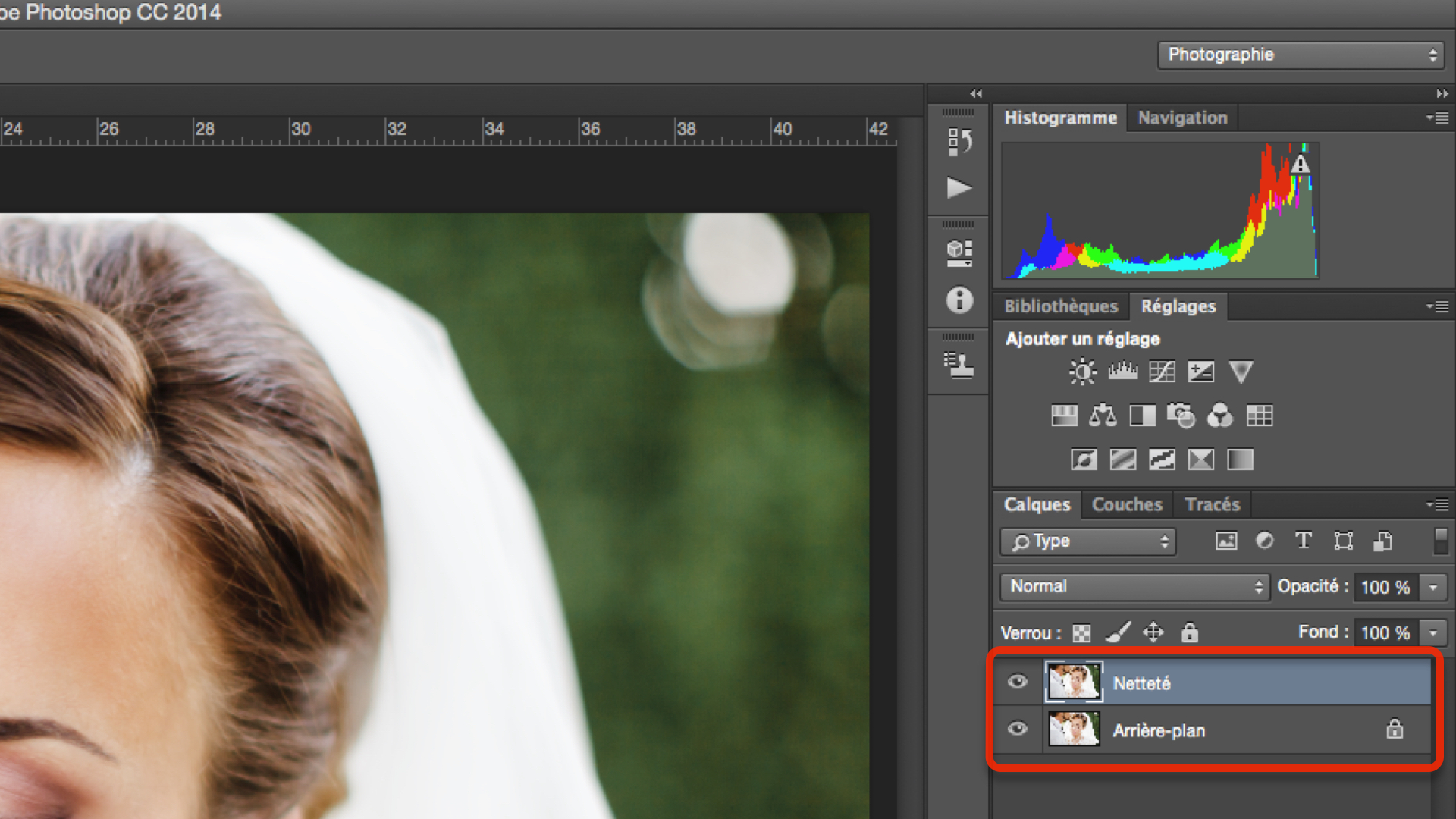
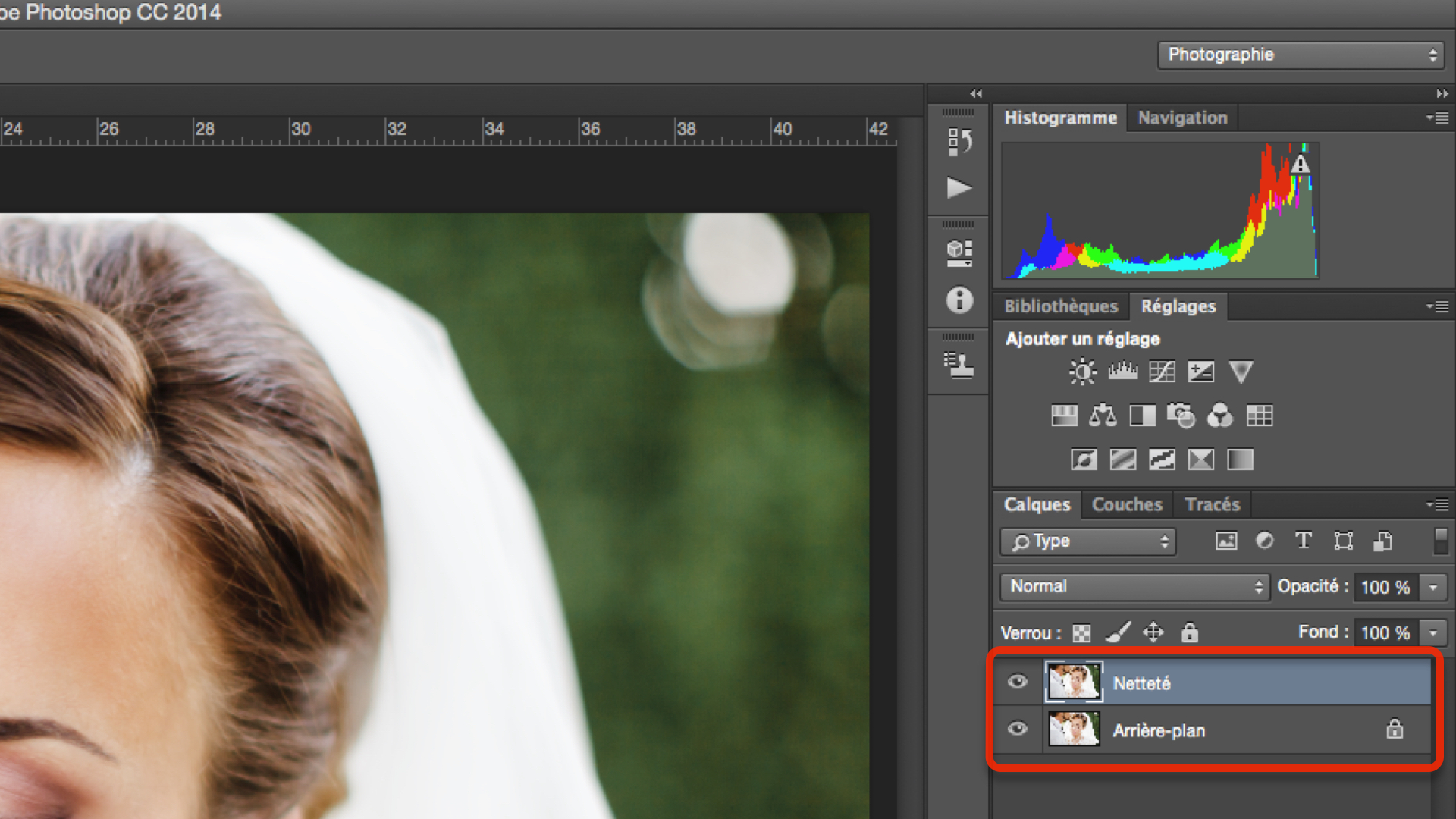
Je vais dans le menu « Filtre », je place mon curseur sur « Renforcement » puis je clique sur « Netteté optimisé… ». Une nouvelle fenêtre s’ouvre.
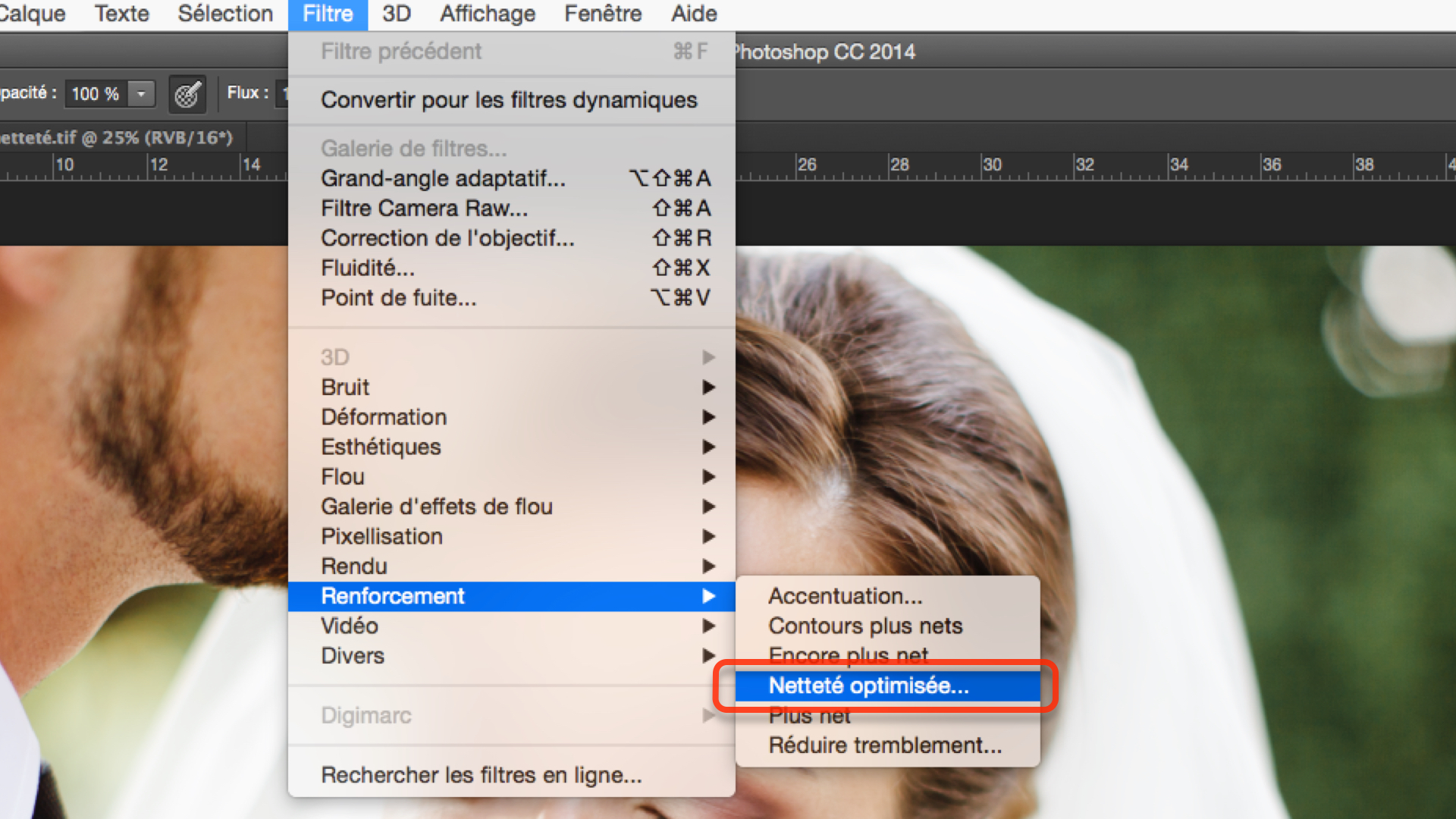
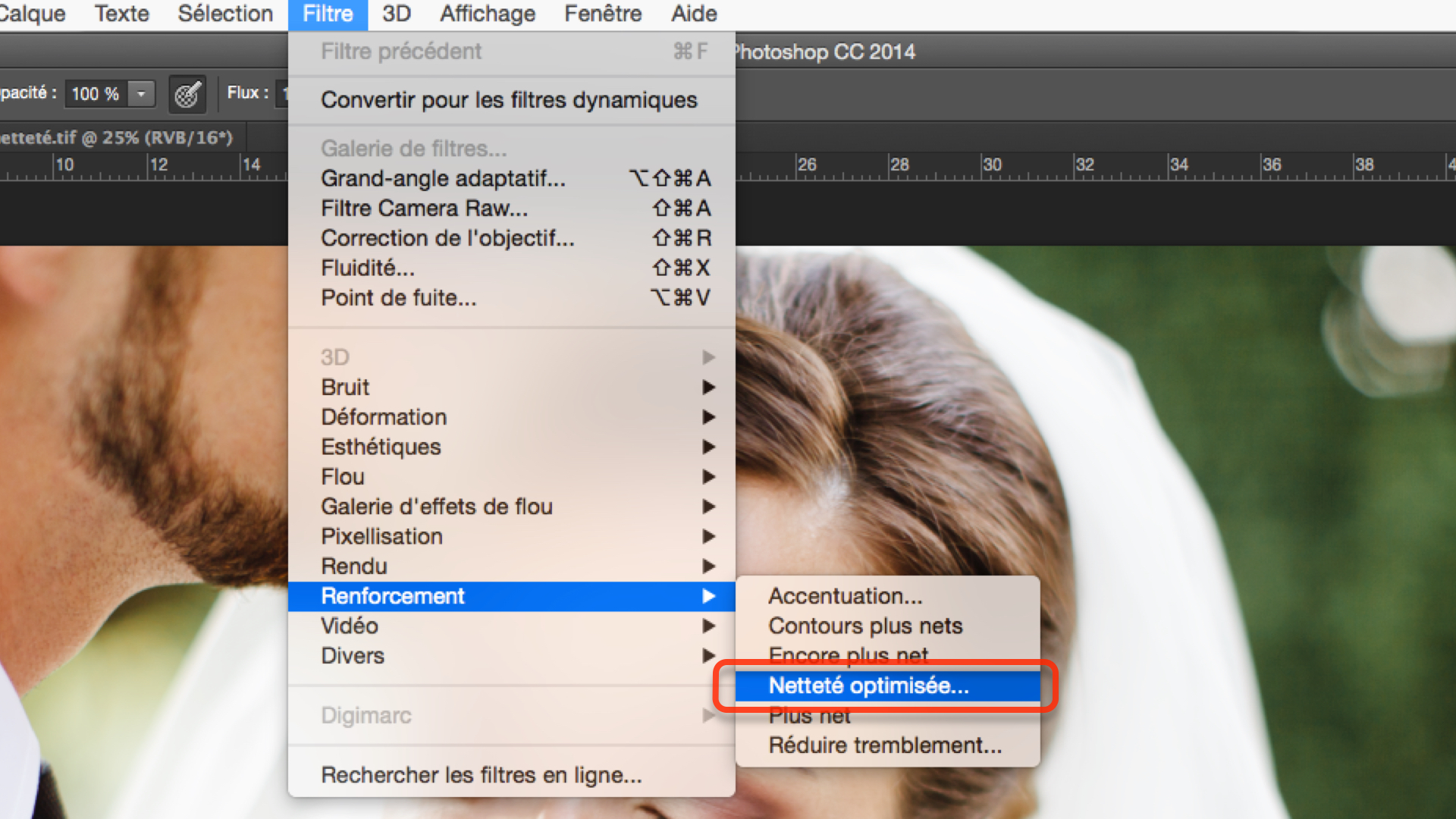
On retrouve deux paramètres déjà vu dans Lightroom : le gain et le rayon. On peut noter que sur Photoshop vous pouvez augmenter le gain jusqu’à 500 % contre 150 dans Lightroom et vous pouvez faire varier le rayon de 0 à 64 pixels contre 0,5 à 3 pixels dans Lightroom.
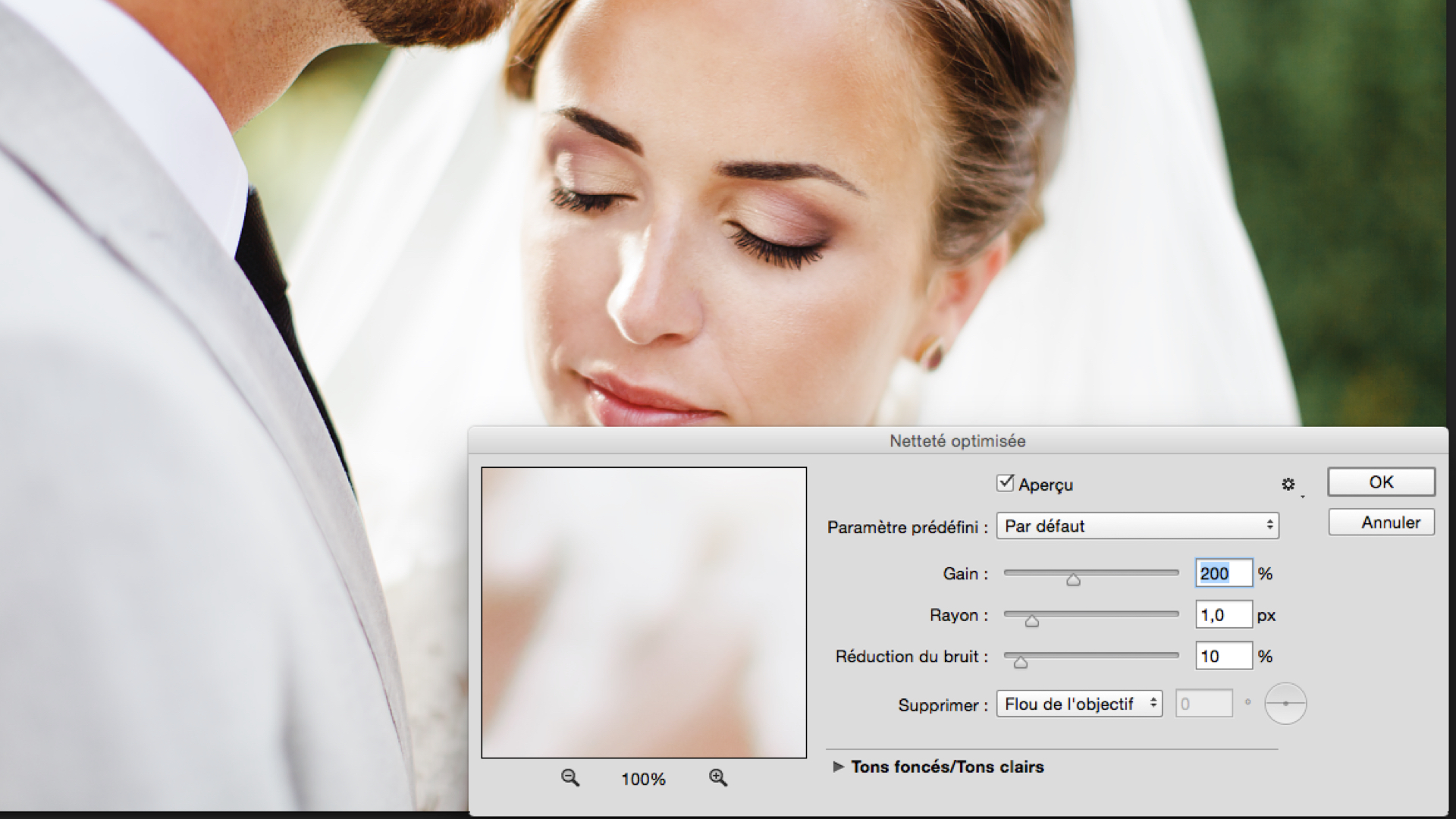
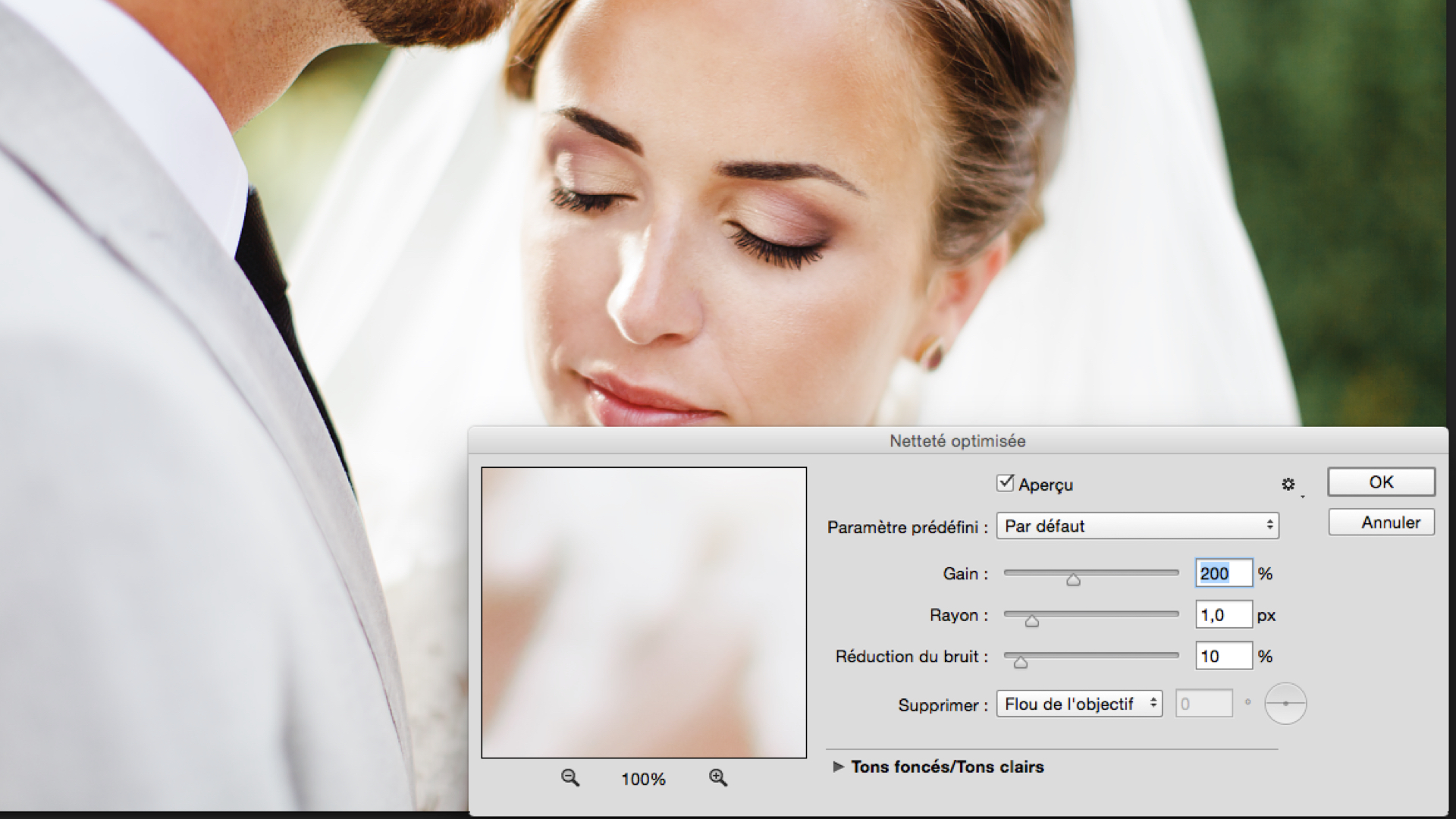
Il suffit de passer la souris dans l’image pour faire apparaître le viseur.
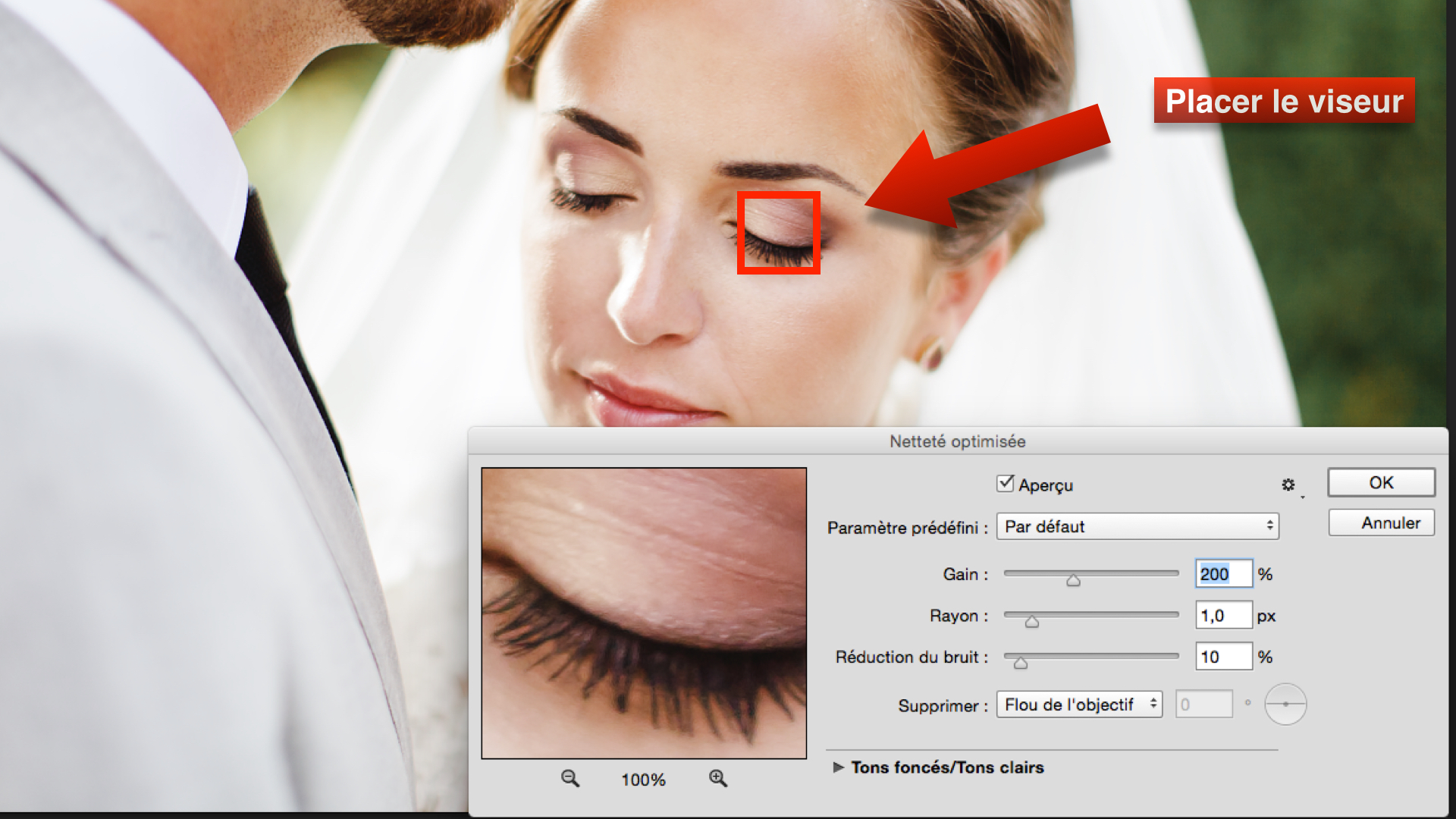
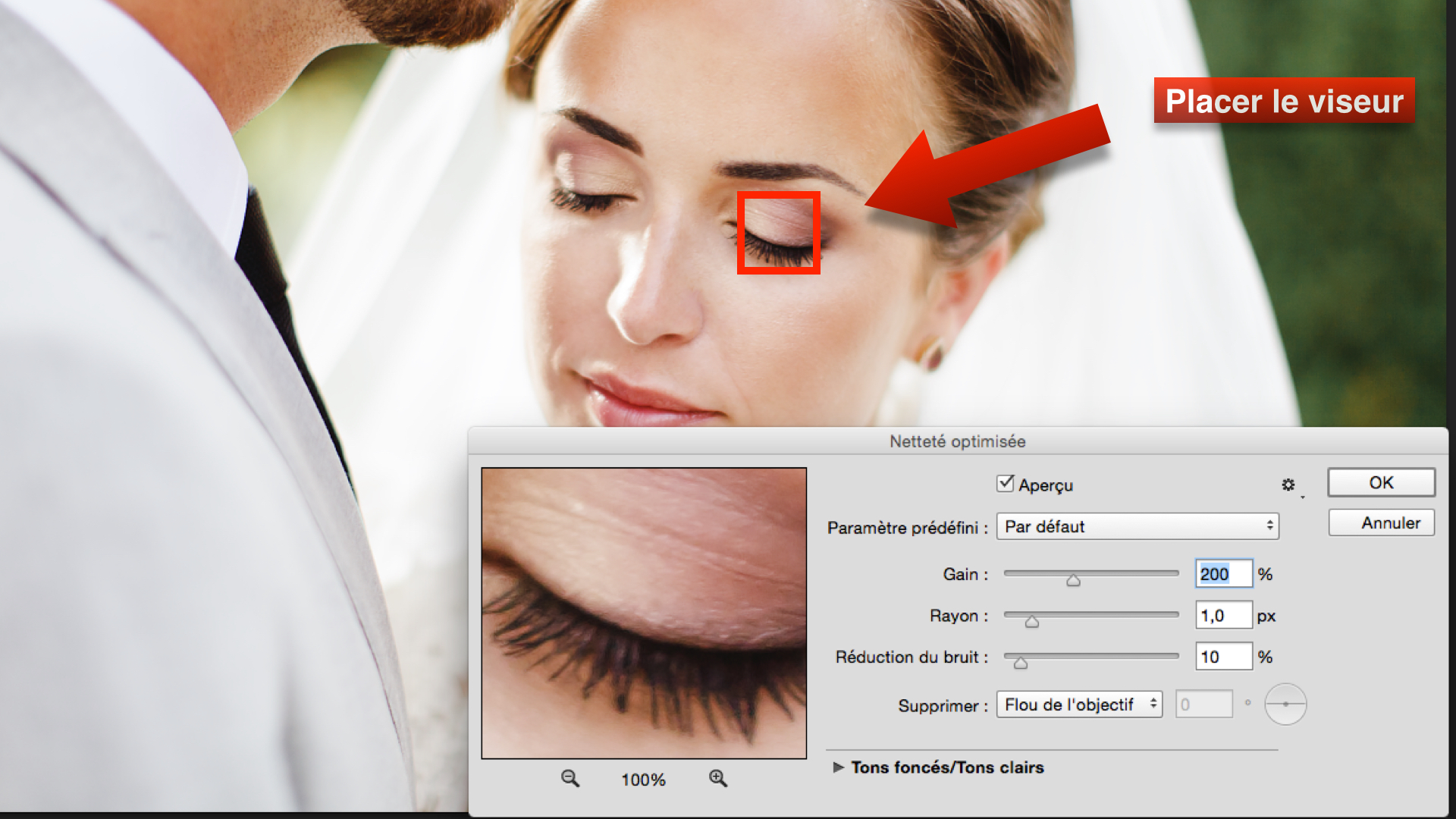
Comme dans Lightroom, le Gain me permet d’augmenter la netteté des lignes et contours présents dans l’image et…
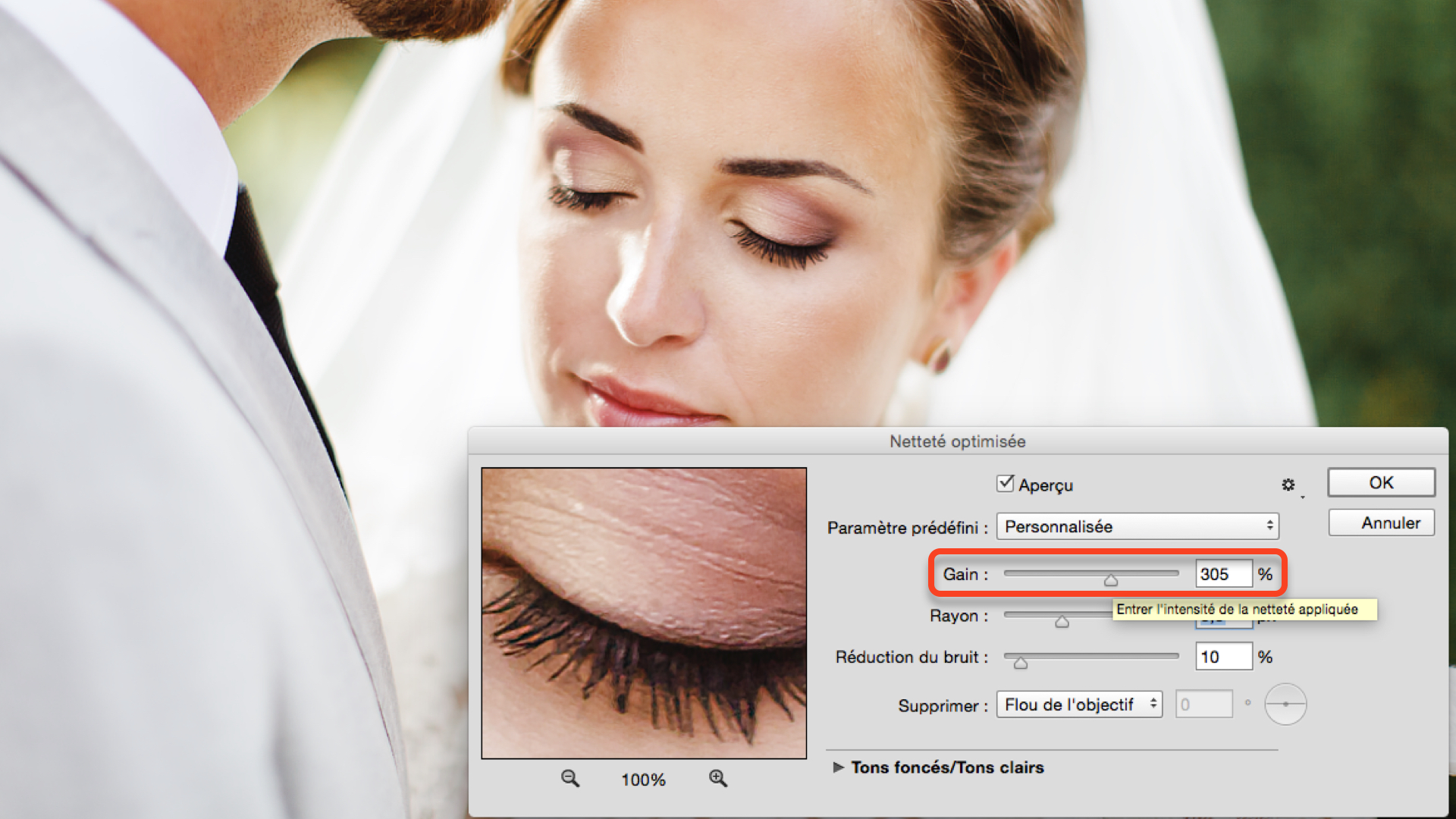
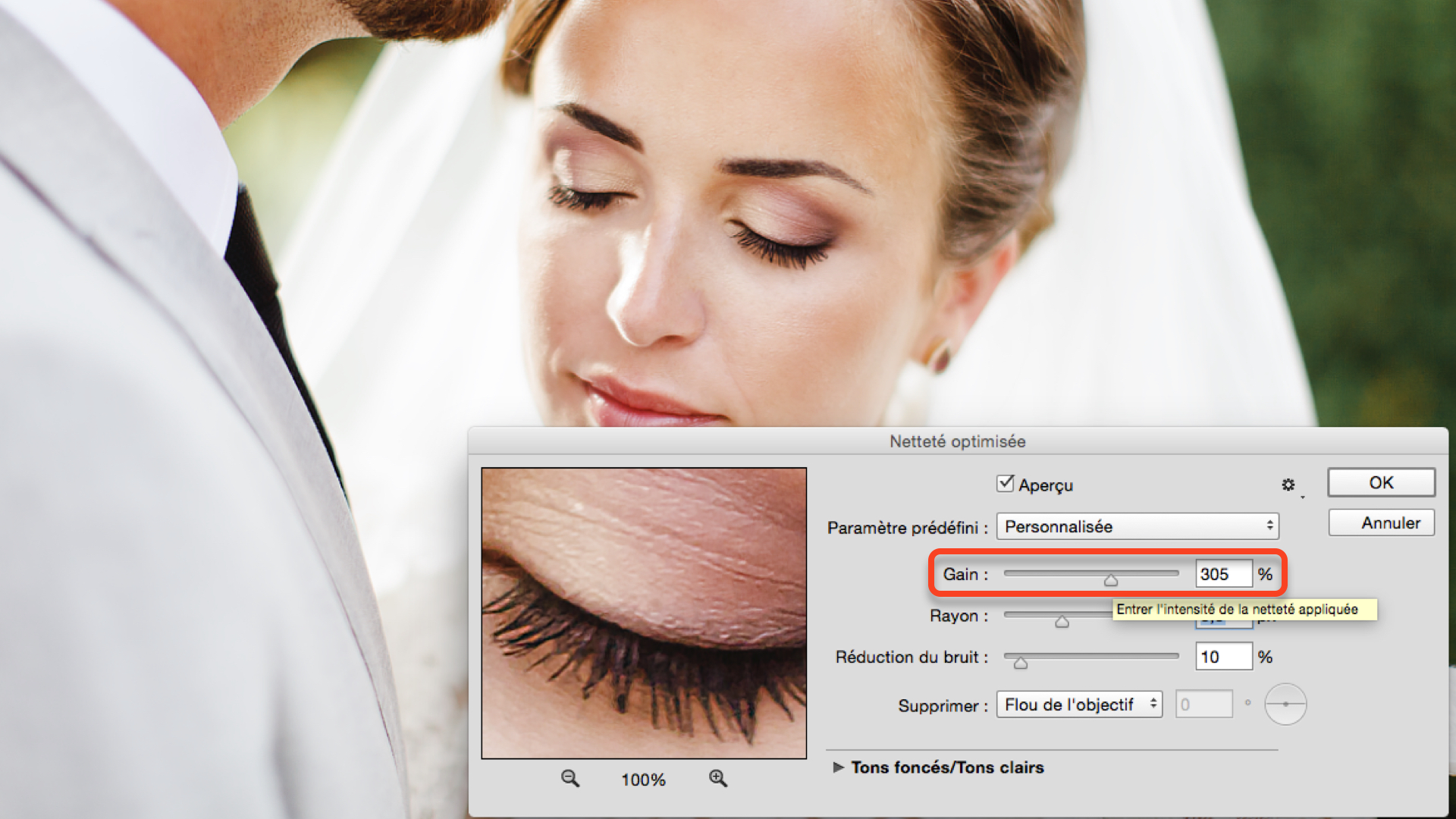
… le Rayon contrôle l’étendue de cette augmentation de netteté.
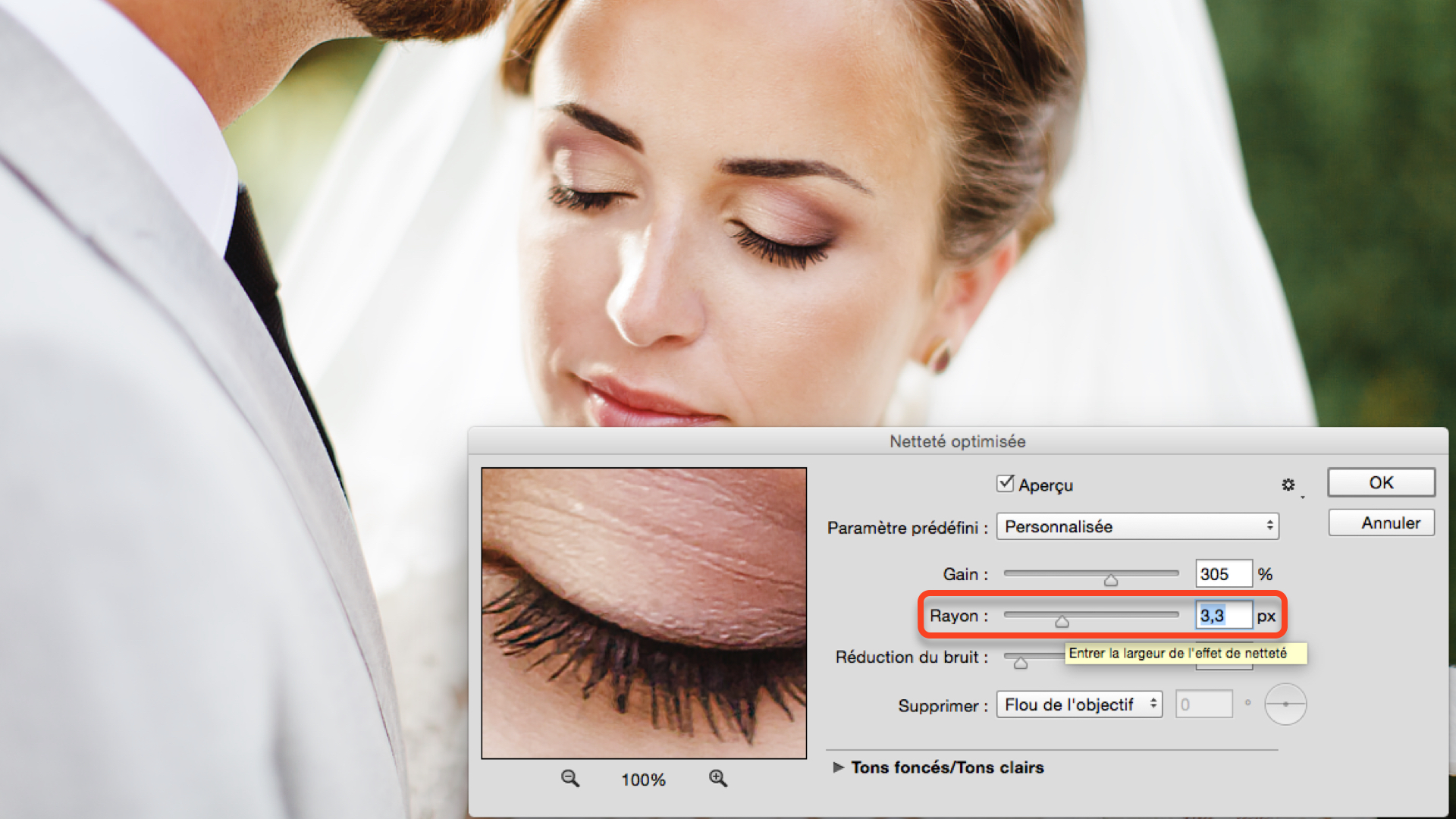
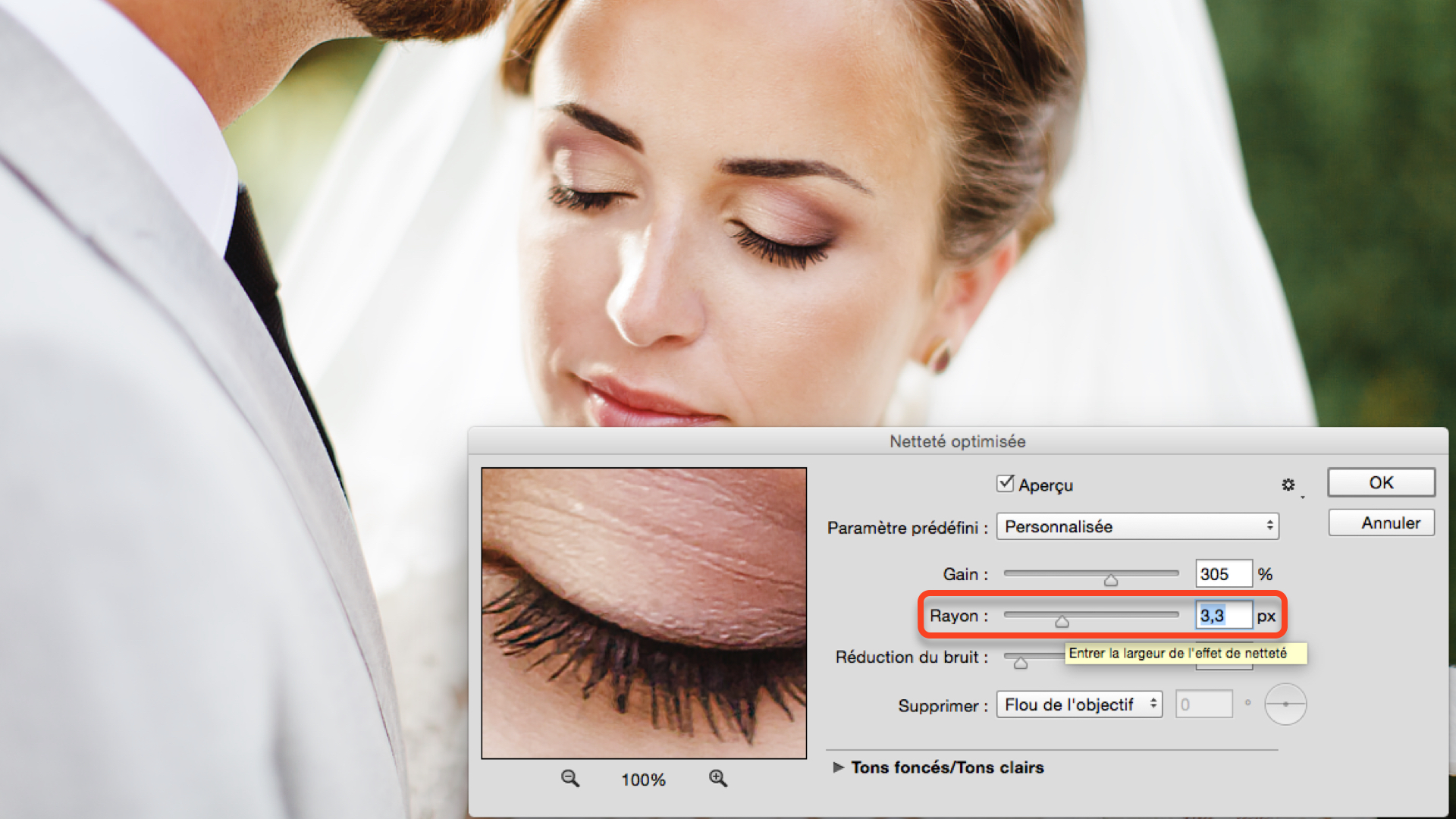
Vous pouvez voir qu’il y a un autre curseur : Réduction du bruit. Il vous permet d’atténuer directement le bruit créé par l’accentuation des détails.
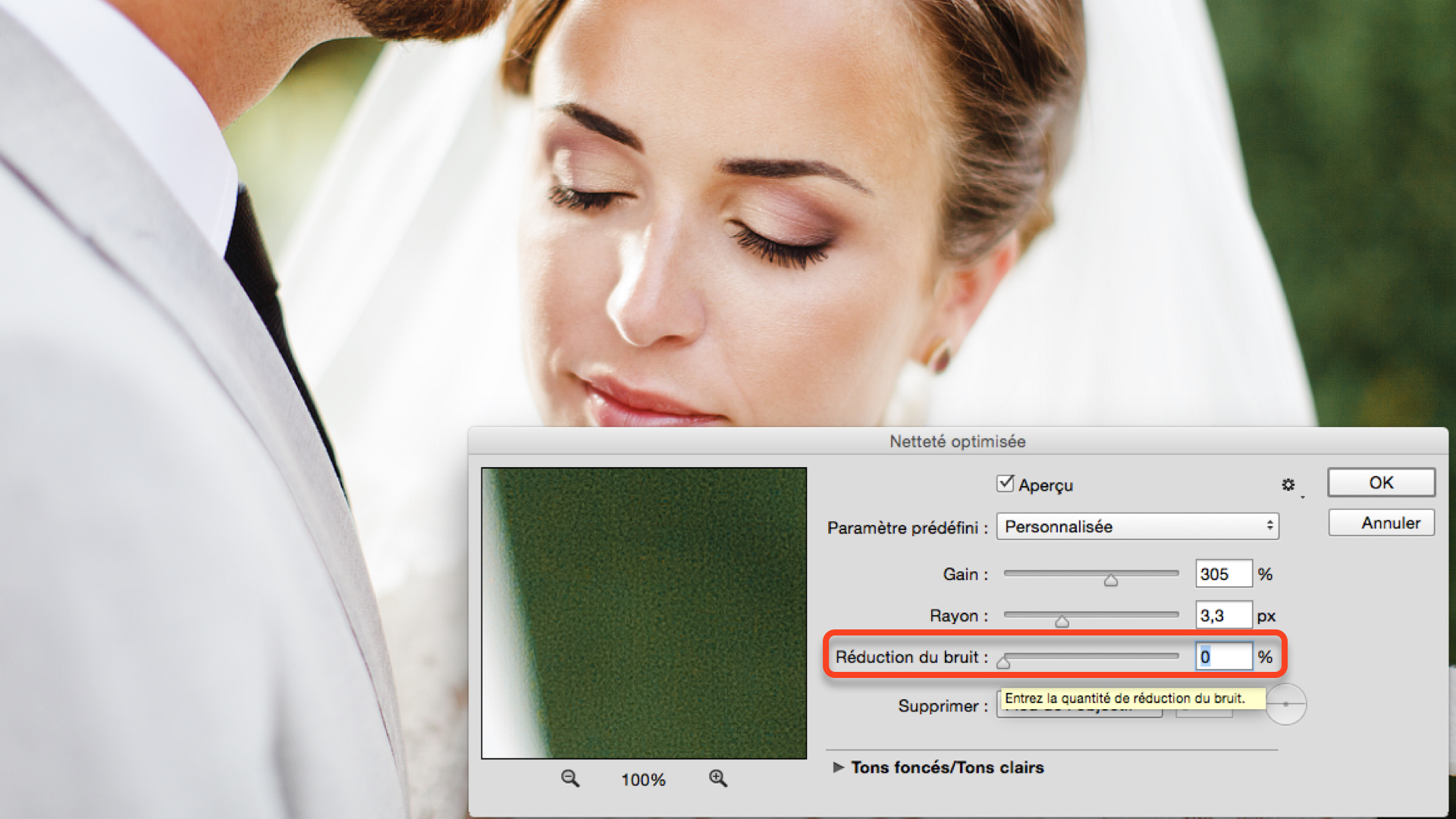
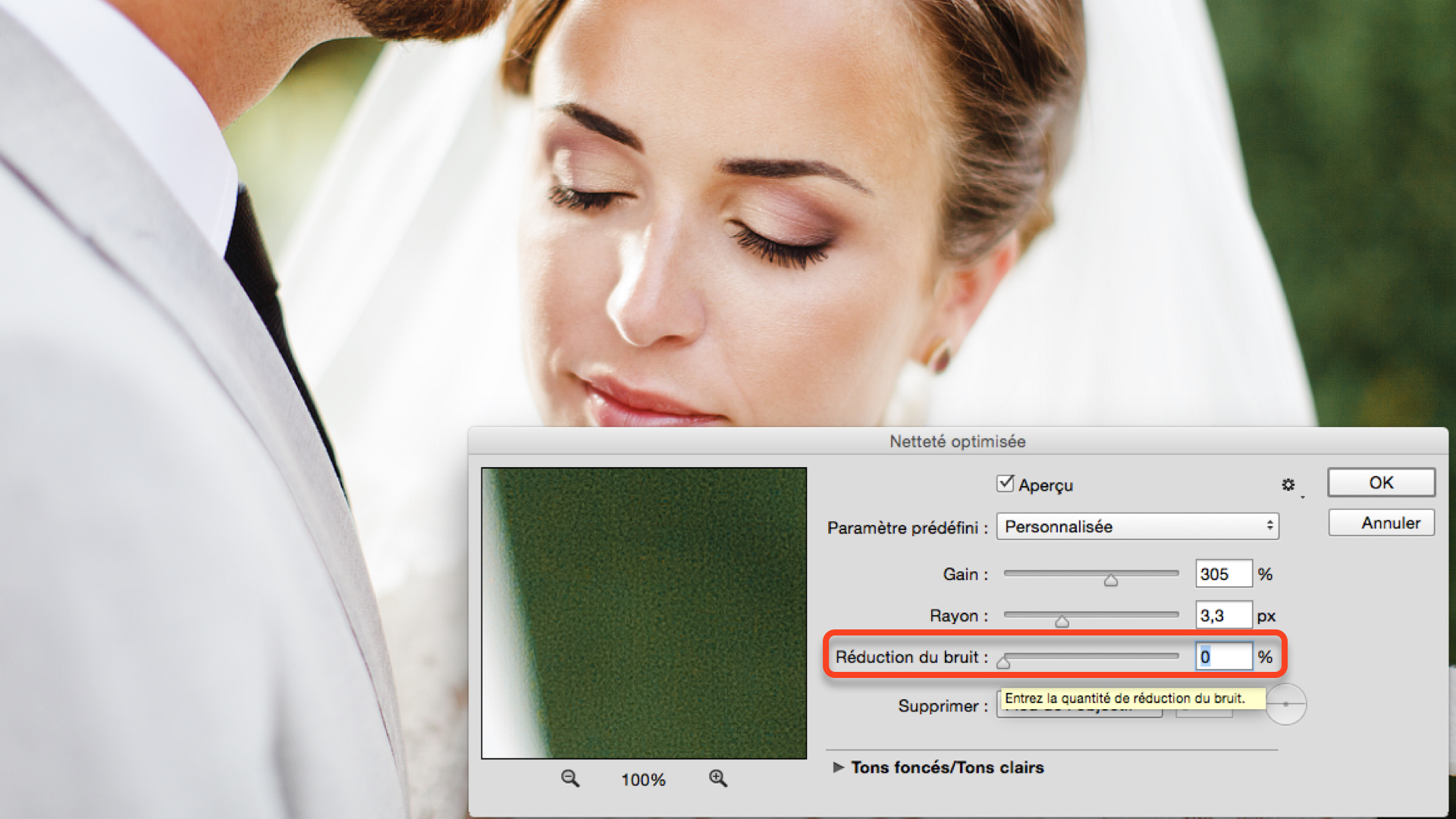
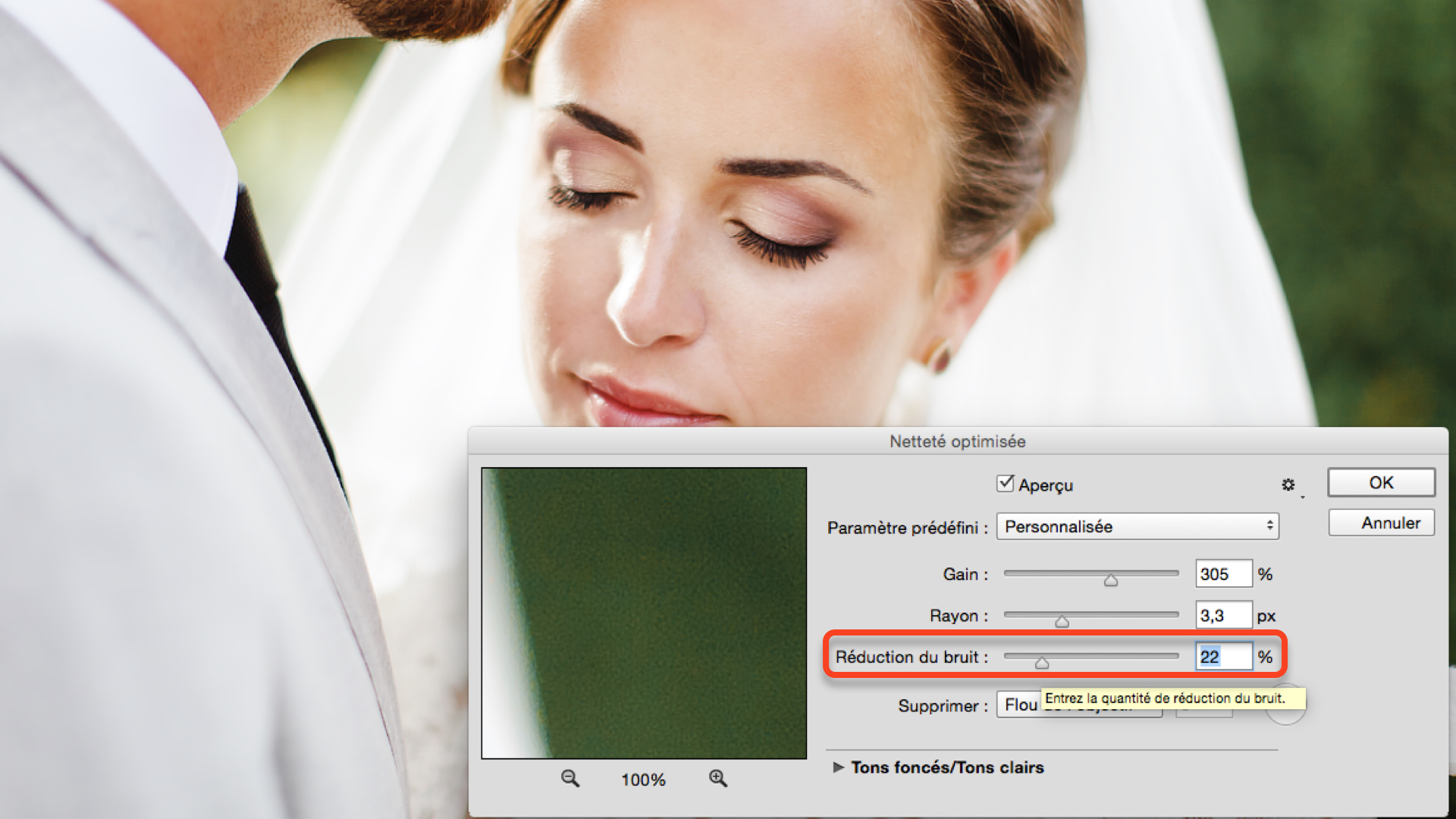
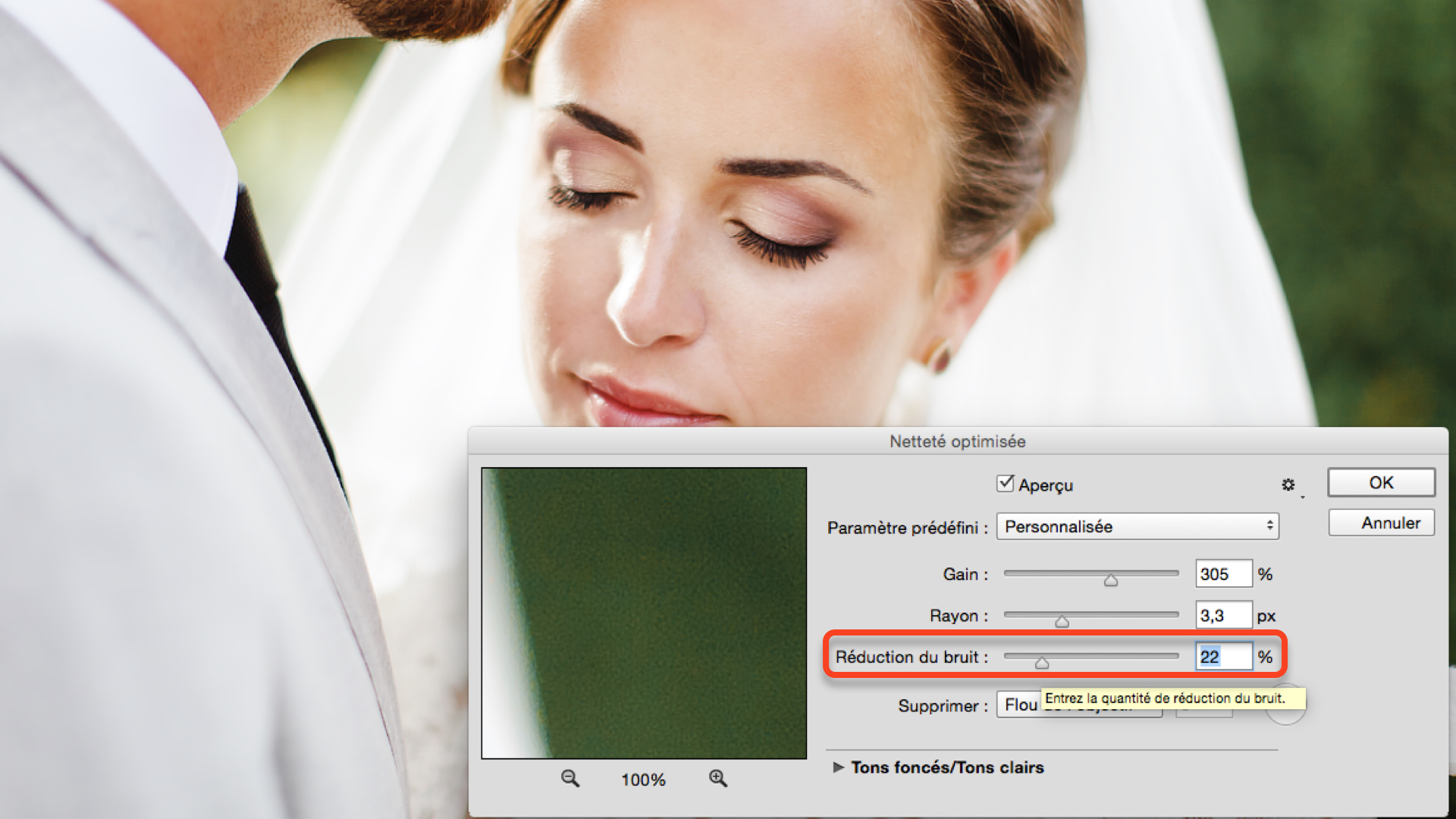
Dans le menu déroulant « Supprimer », vous avez le choix entre « Flou gaussien » qui permet d’agir sur le flou généré par un scanner, « Flou de l’objectif » qui permet d’agir sur le flou généré par le manque de piqué de votre objectif et « Flou directionnel » qui permet d’agir sur du flou de bougé.
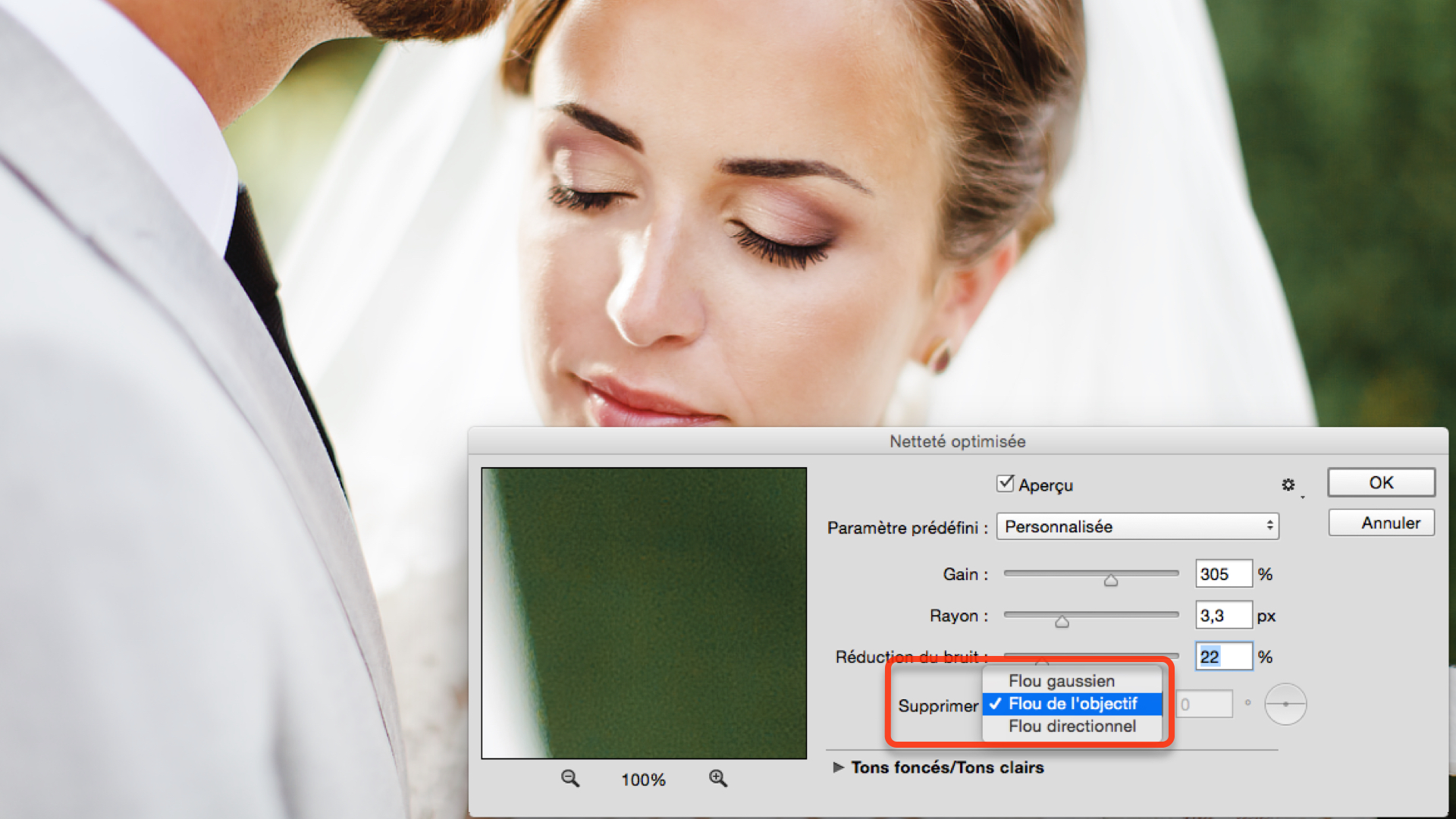
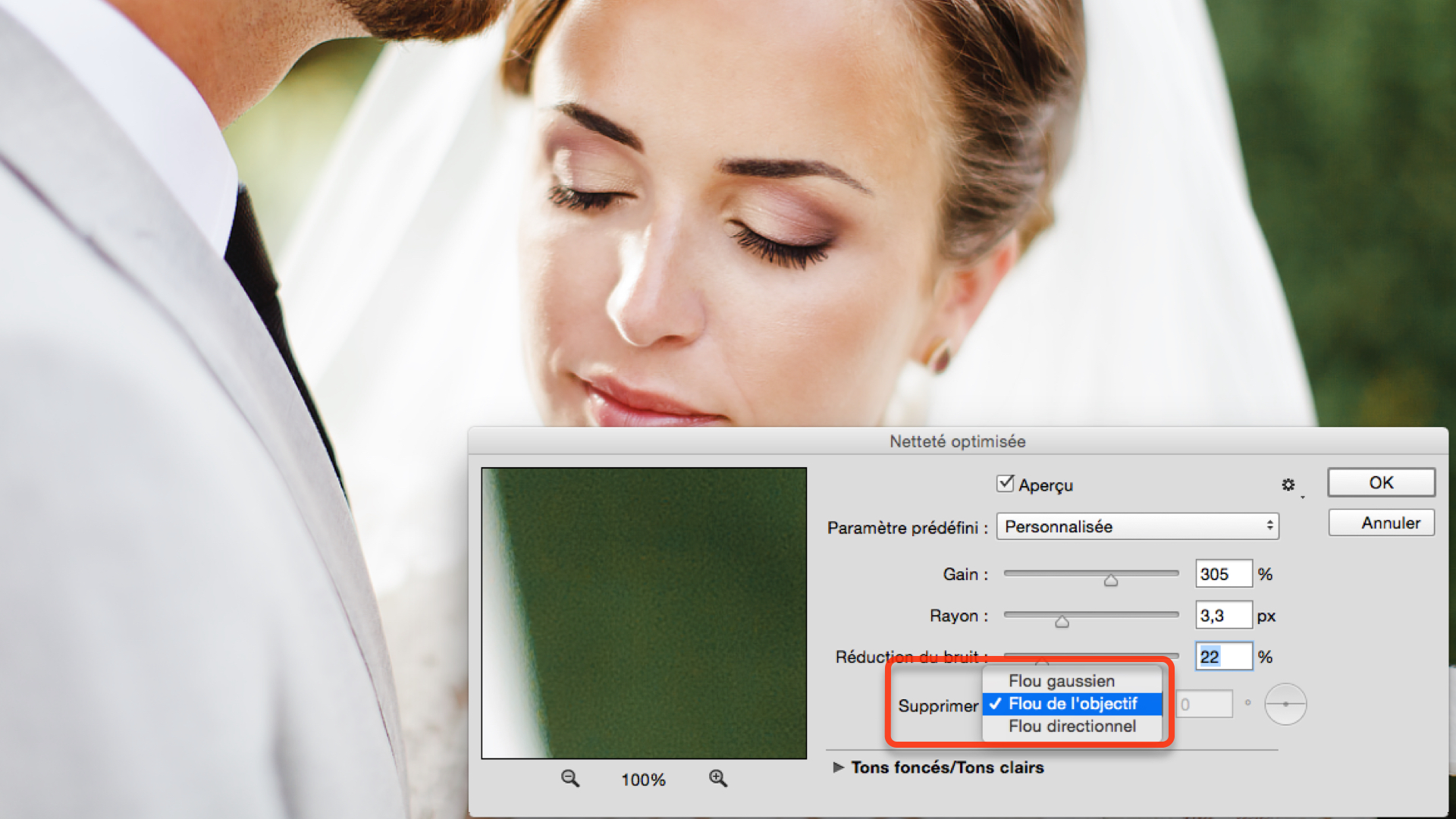
En cliquant sur la fenêtre de l’aperçu, vous pouvez faire un avant/après.
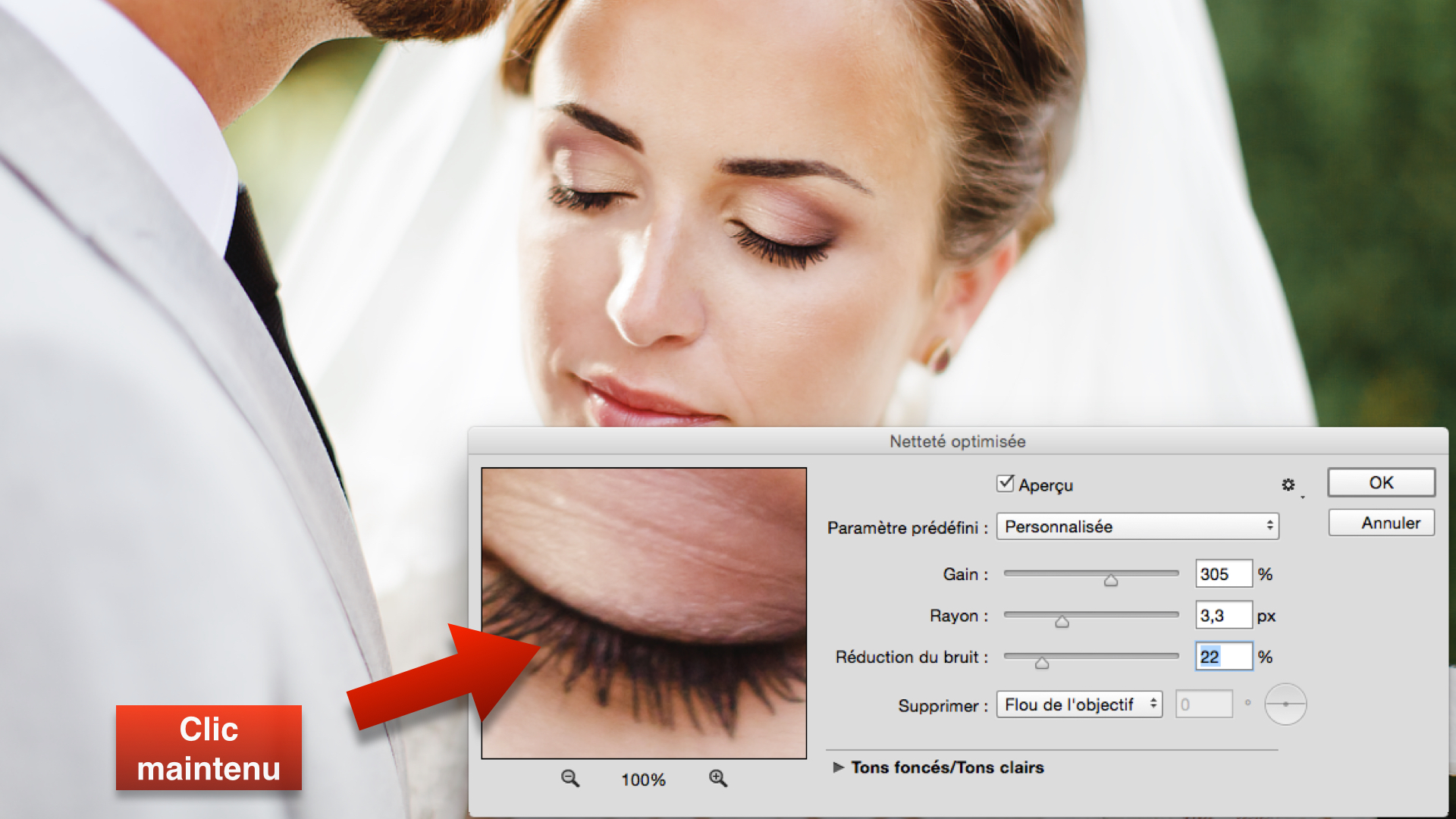
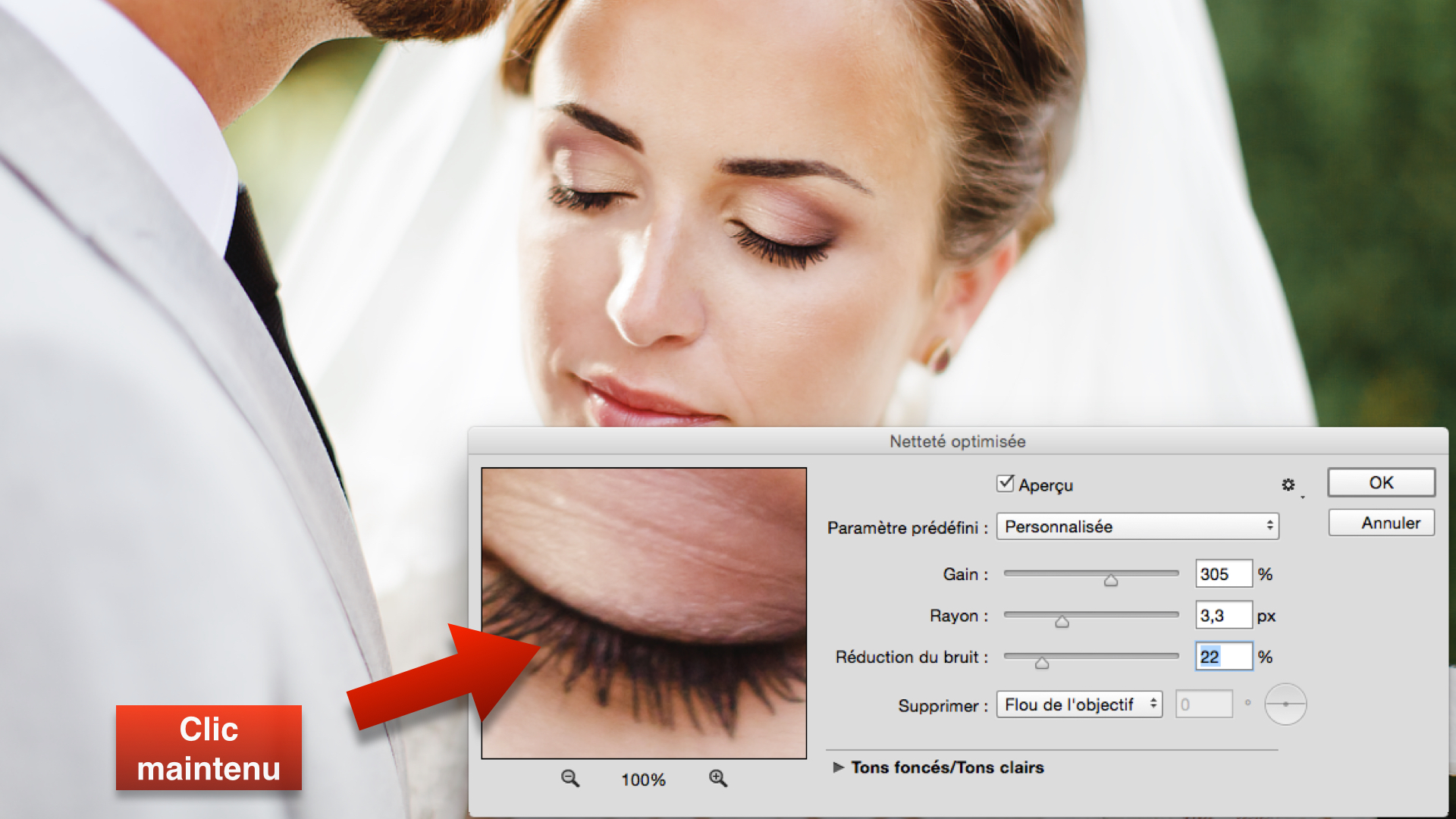
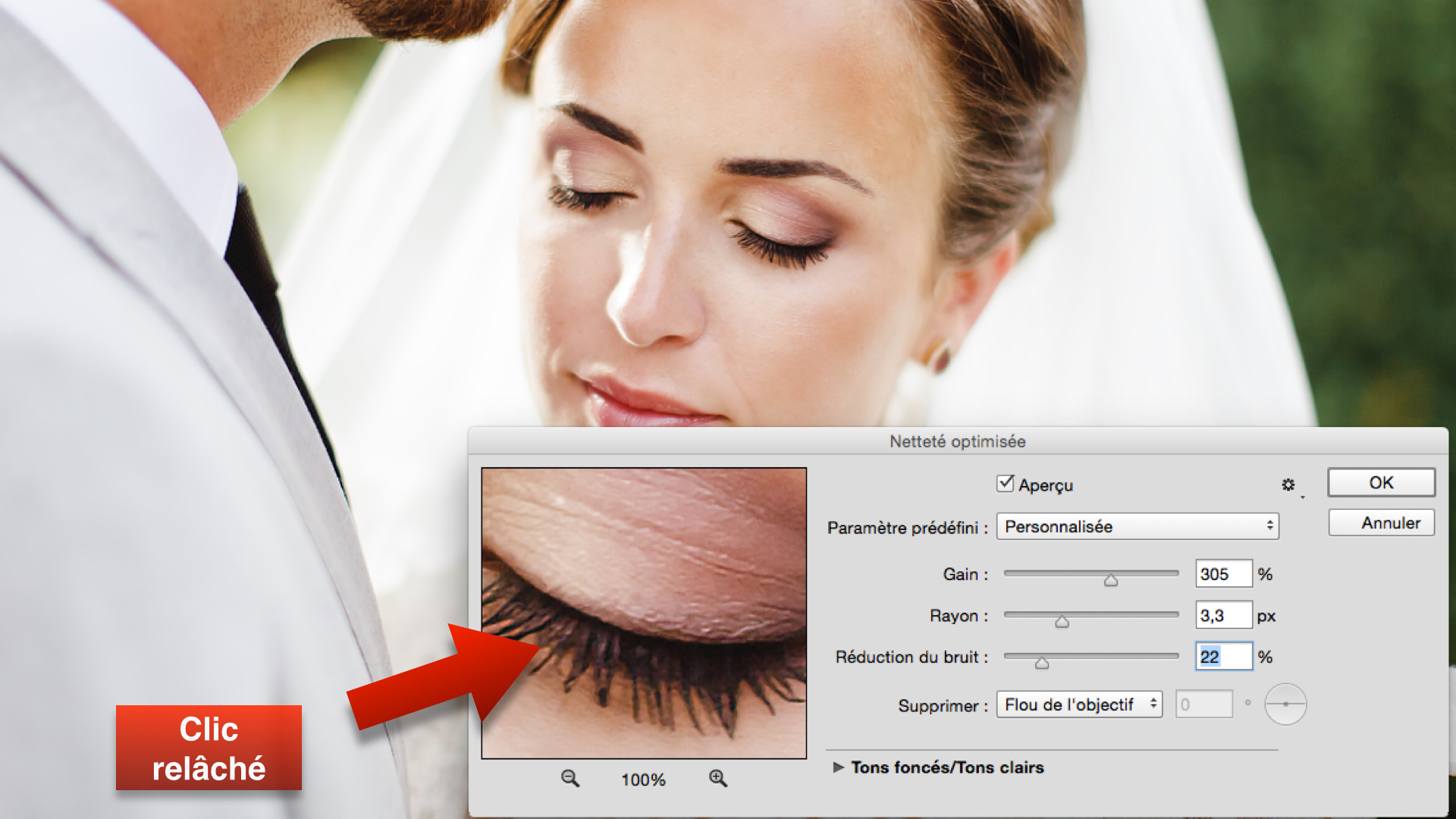
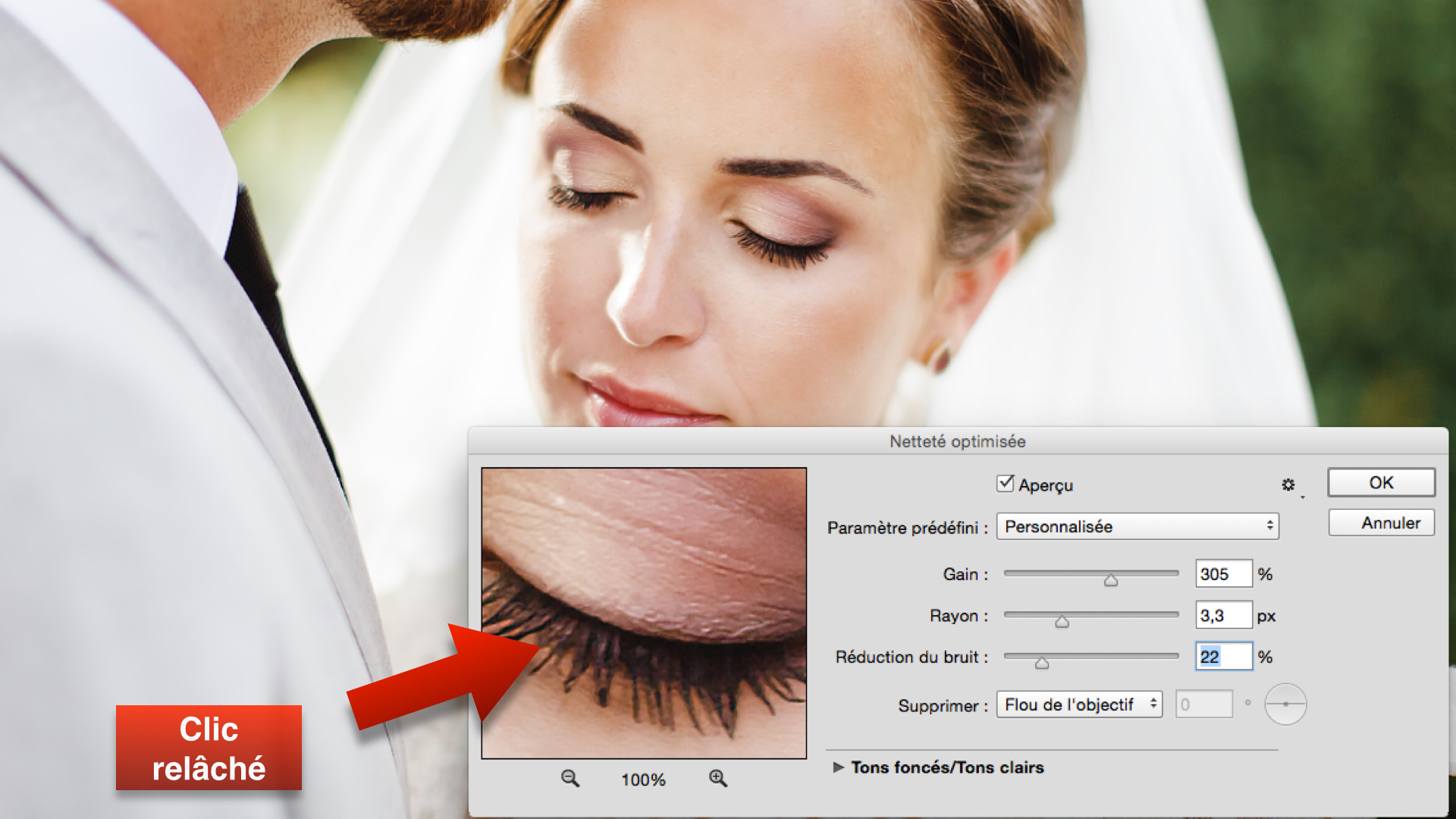
Vous pouvez également contrôler l’aperçu sur l’image entière.
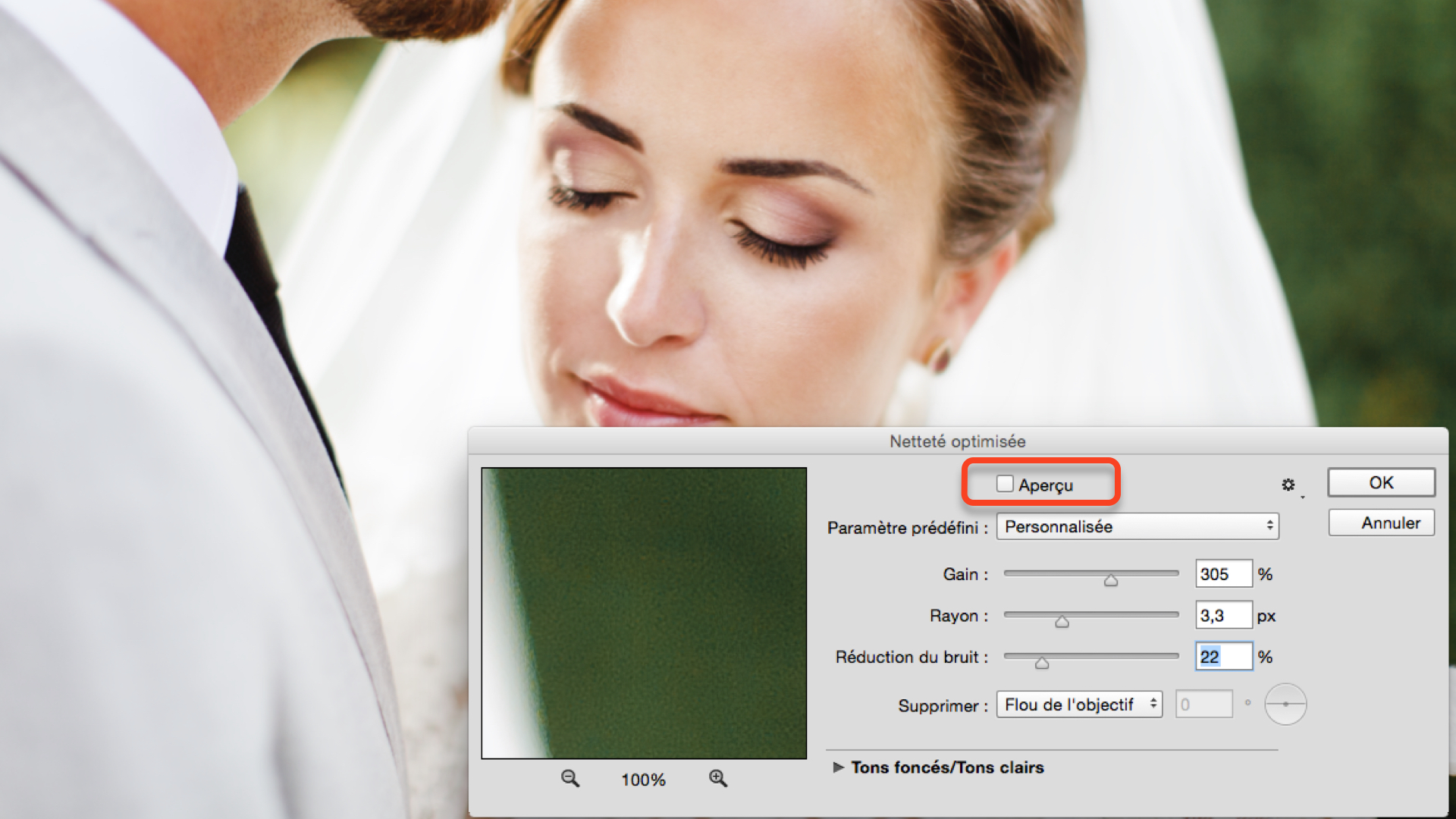
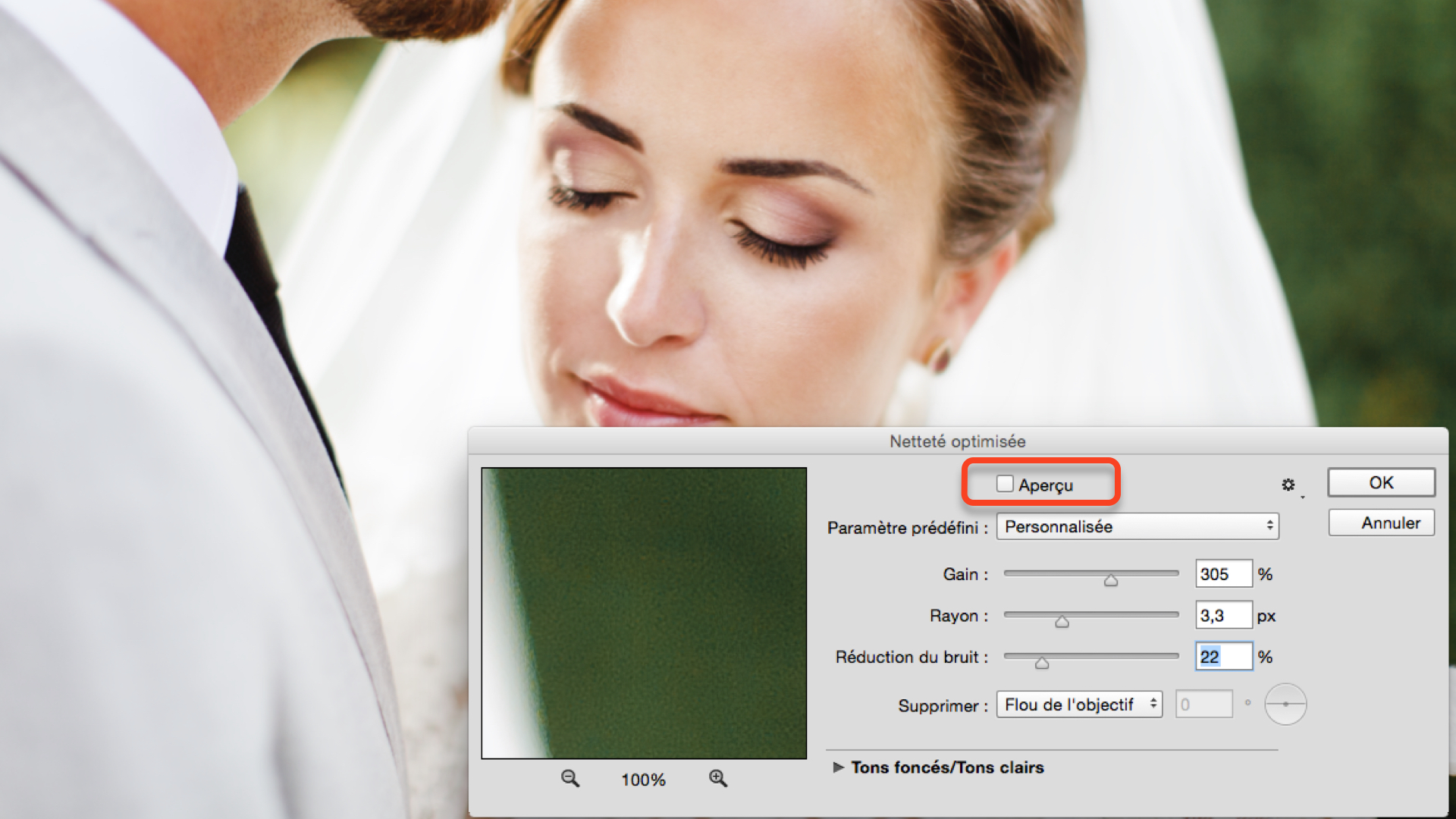
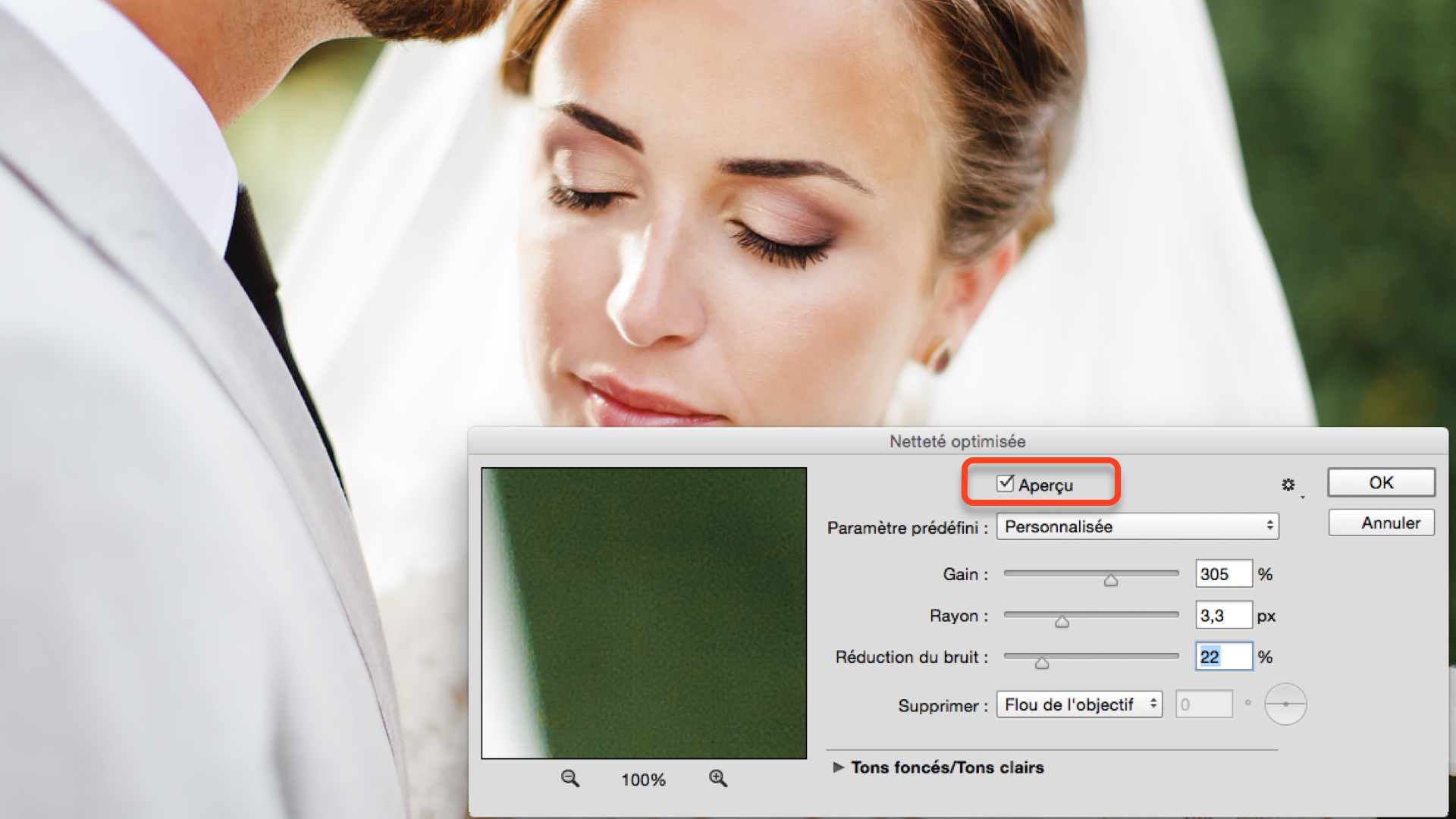
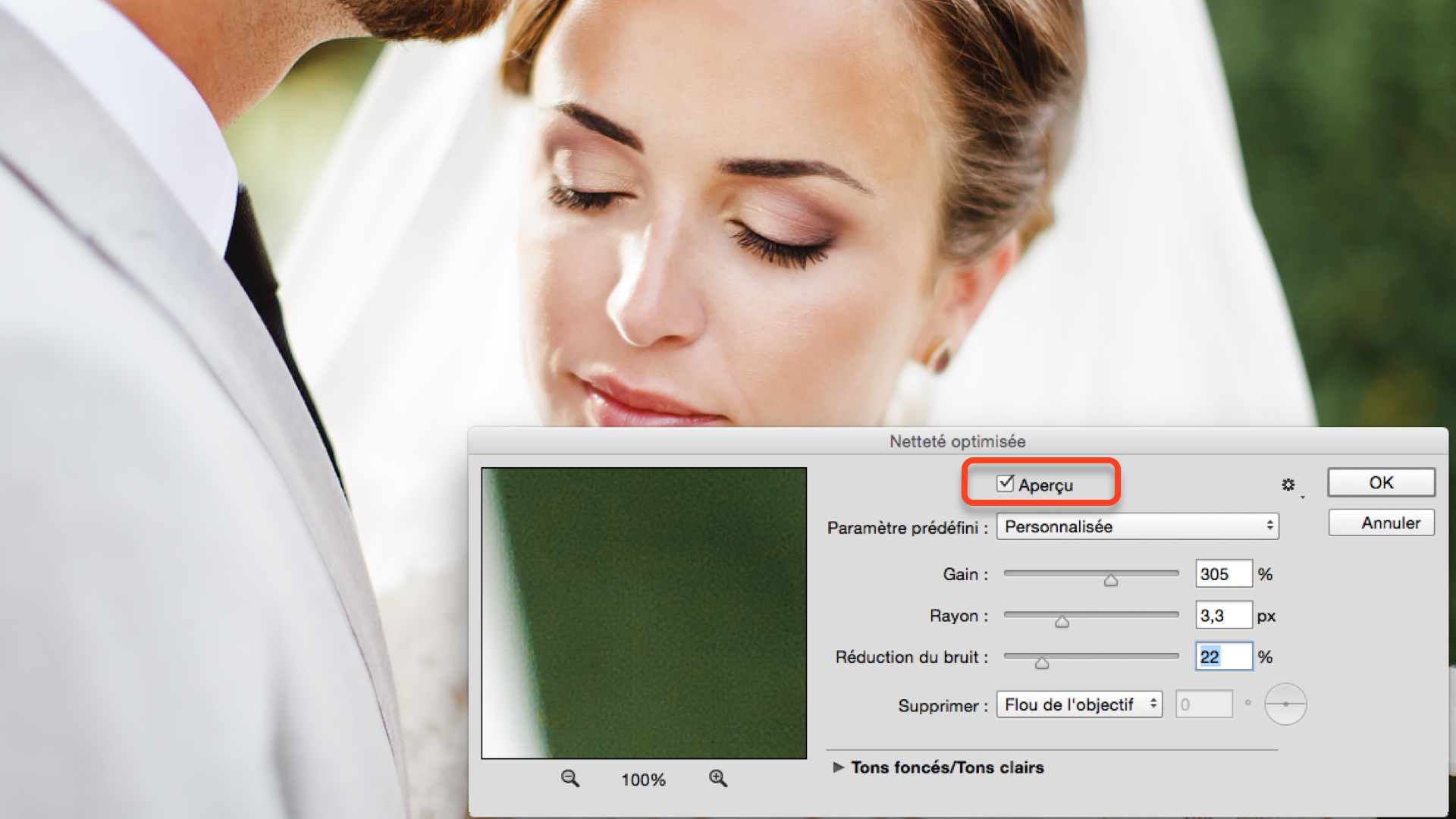
Une fois que tout est réglé, cliquez sur « OK ». Le calcul du rendu peut être plus ou moins long en fonction de la puissance de votre ordinateur.
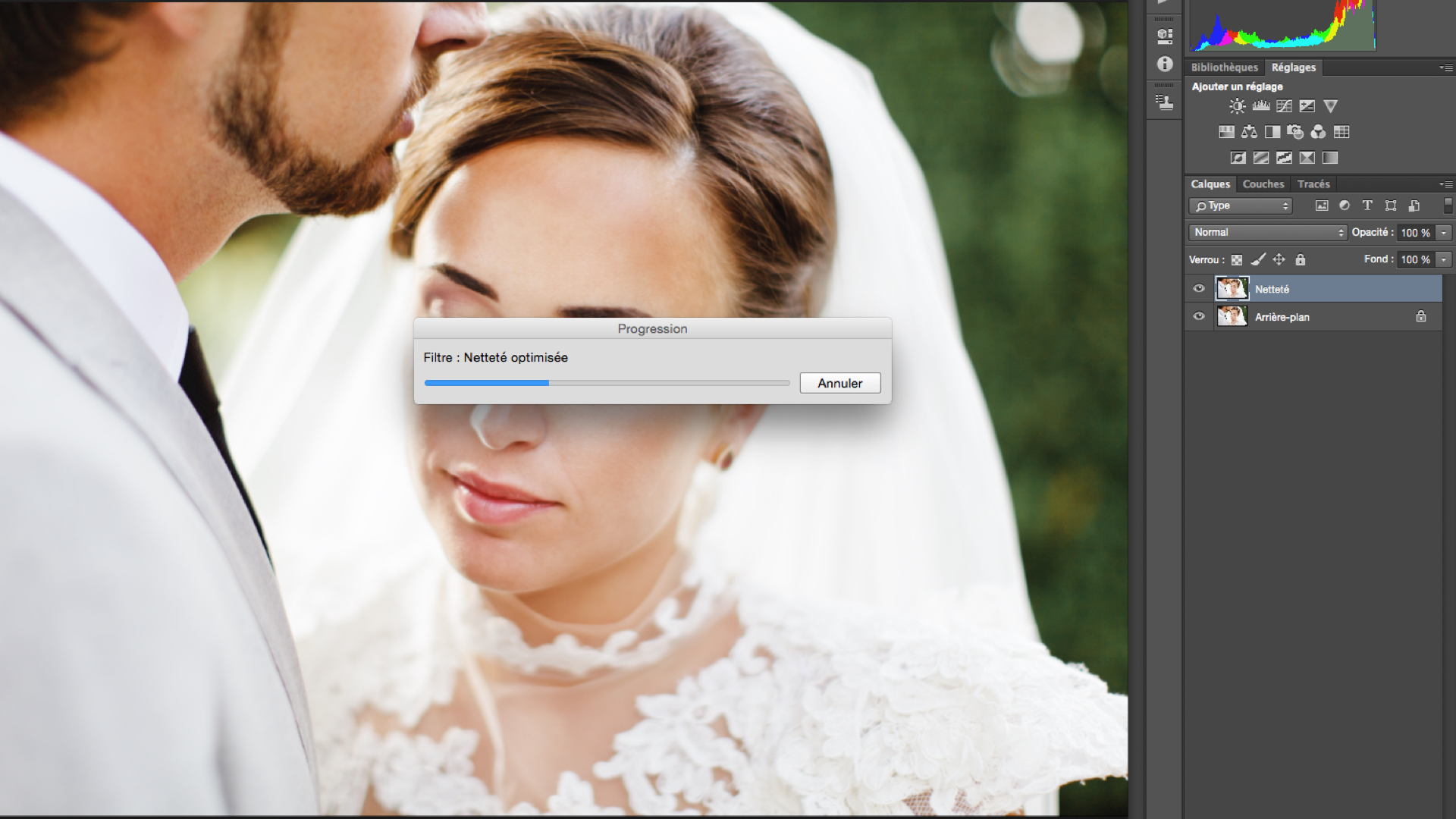
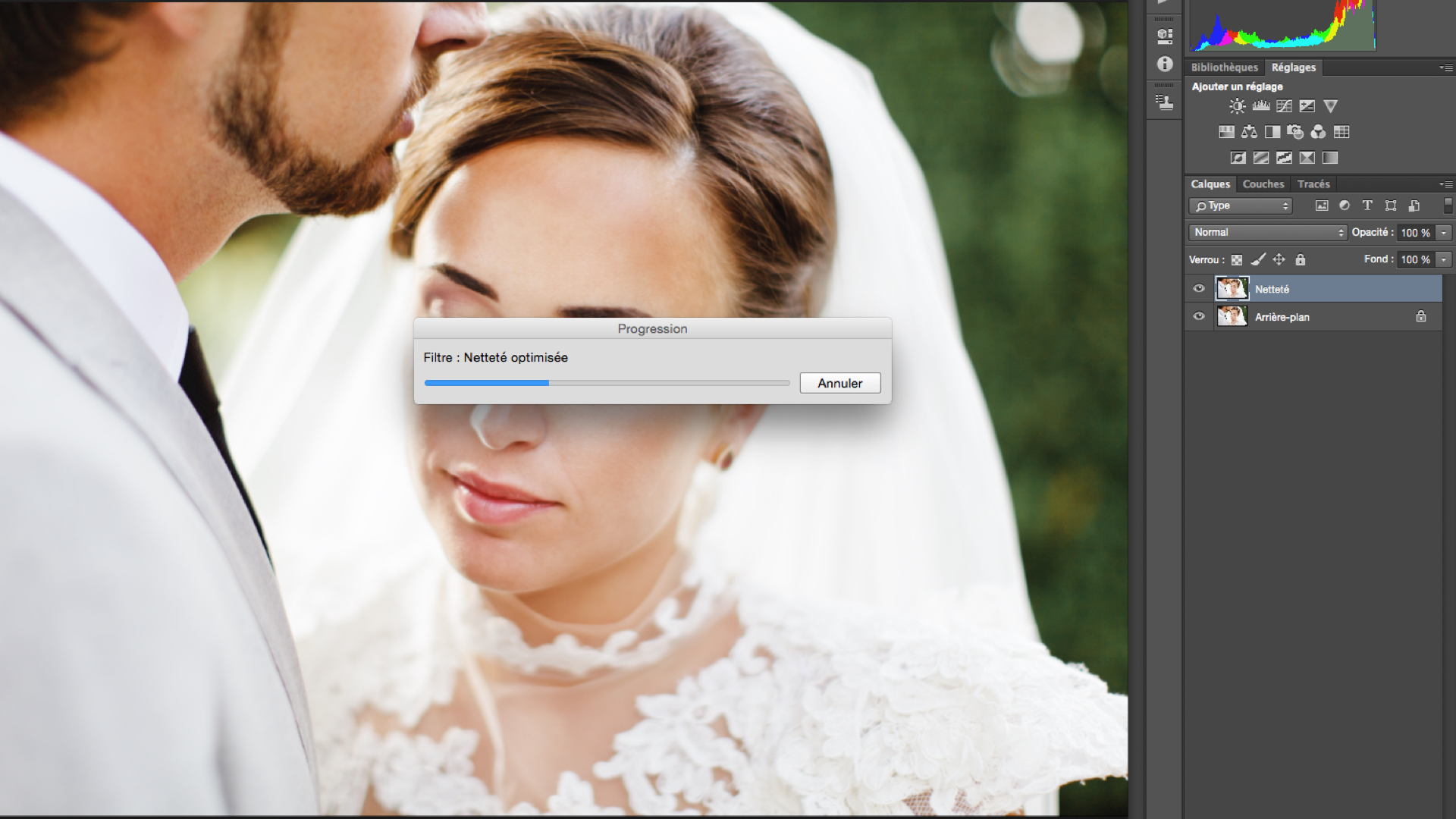
Vous pouvez activer/désactiver le calque afin de contrôler le rendu de l’effet.
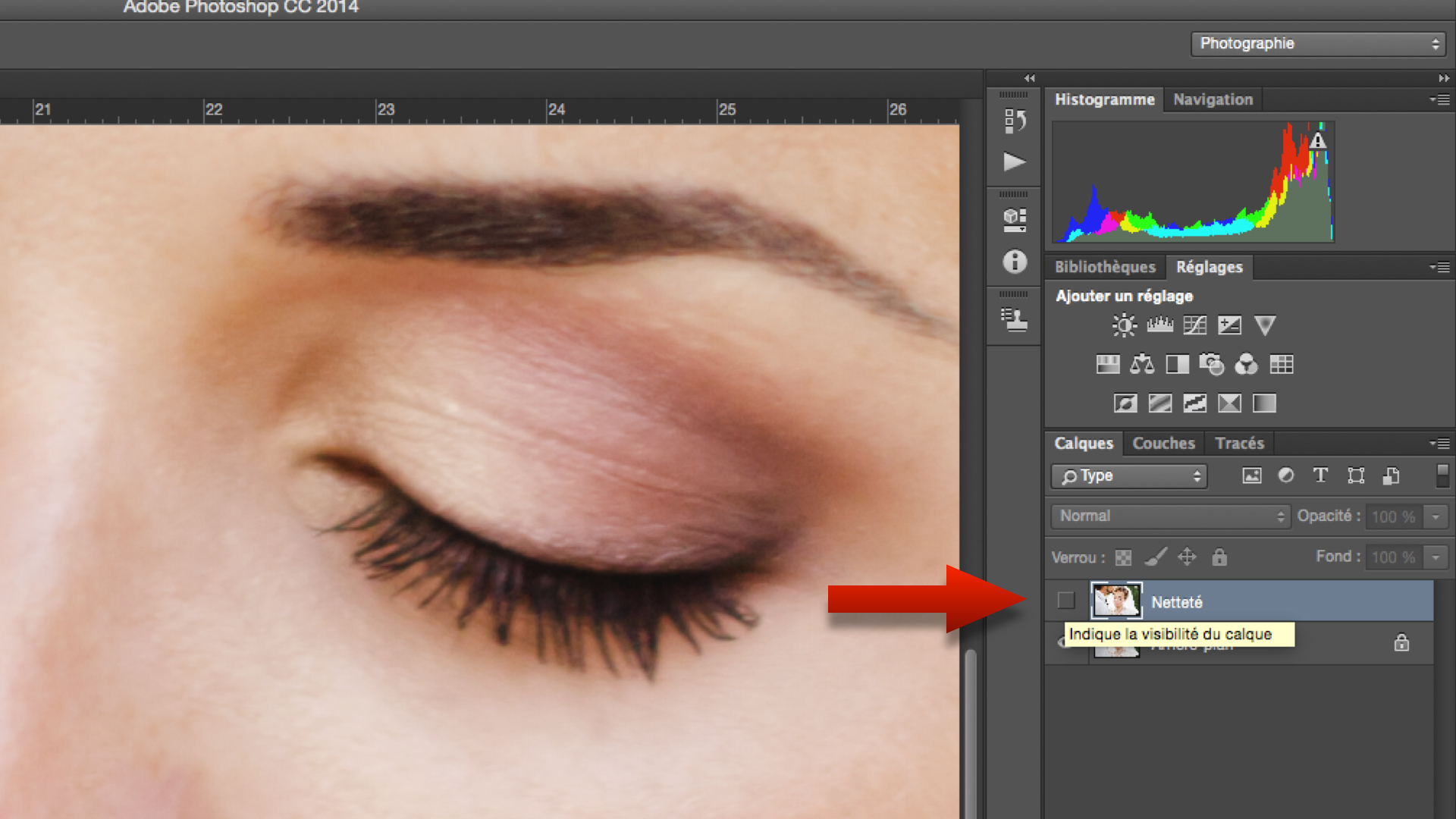
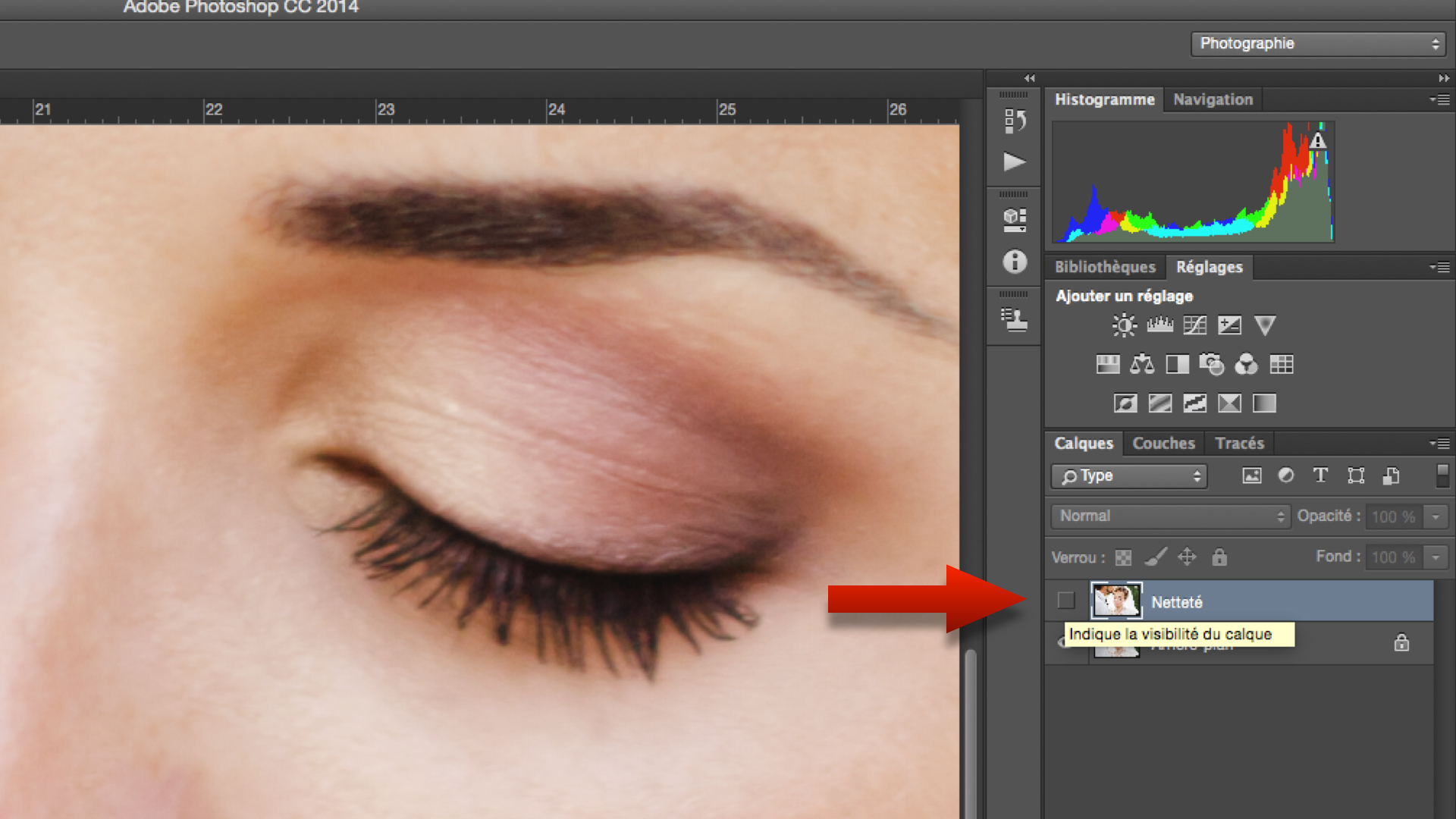
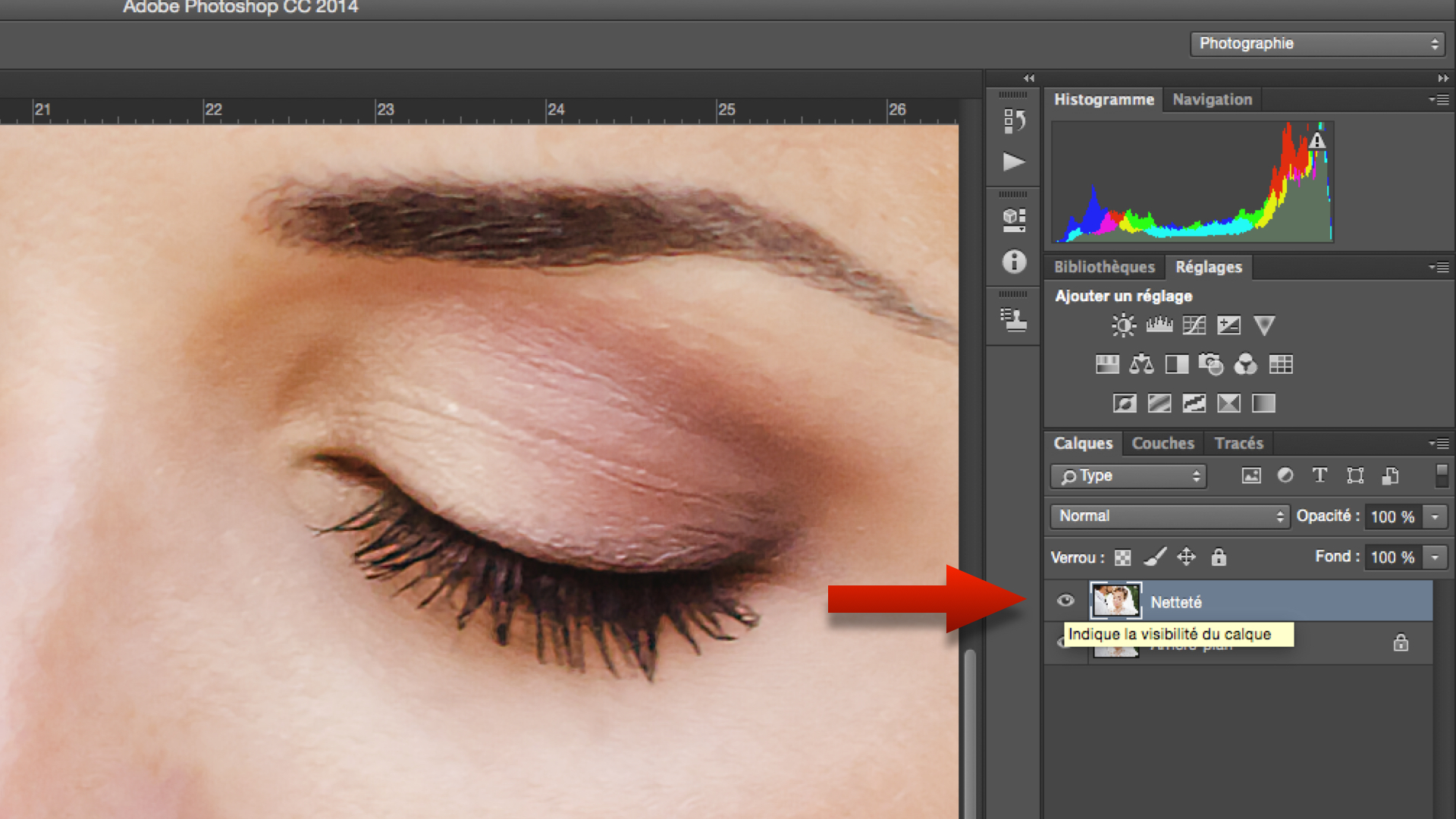
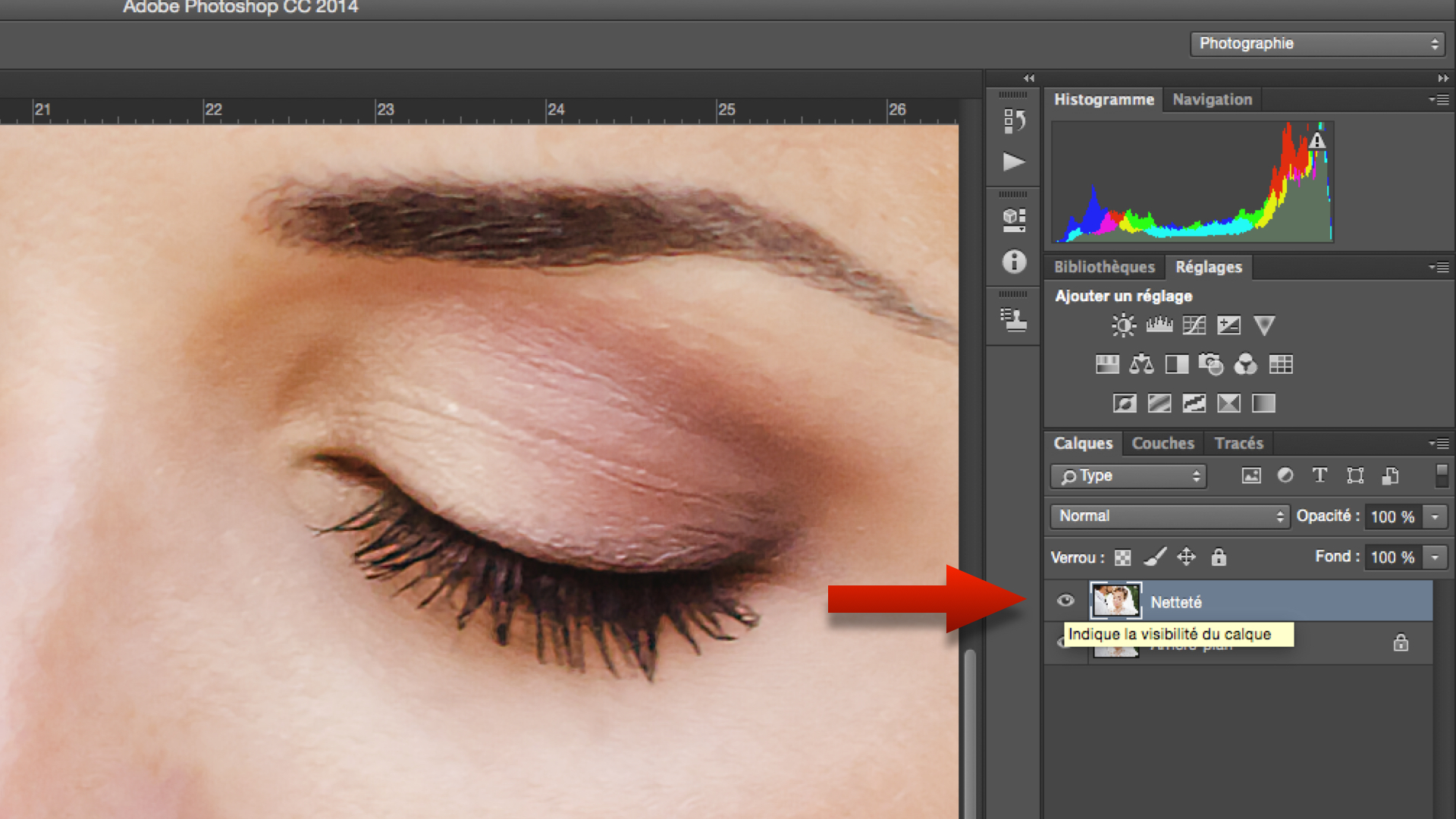
Si vous êtes allé un peu fort en accentuation, vous pouvez baisser l’opacité du calque.
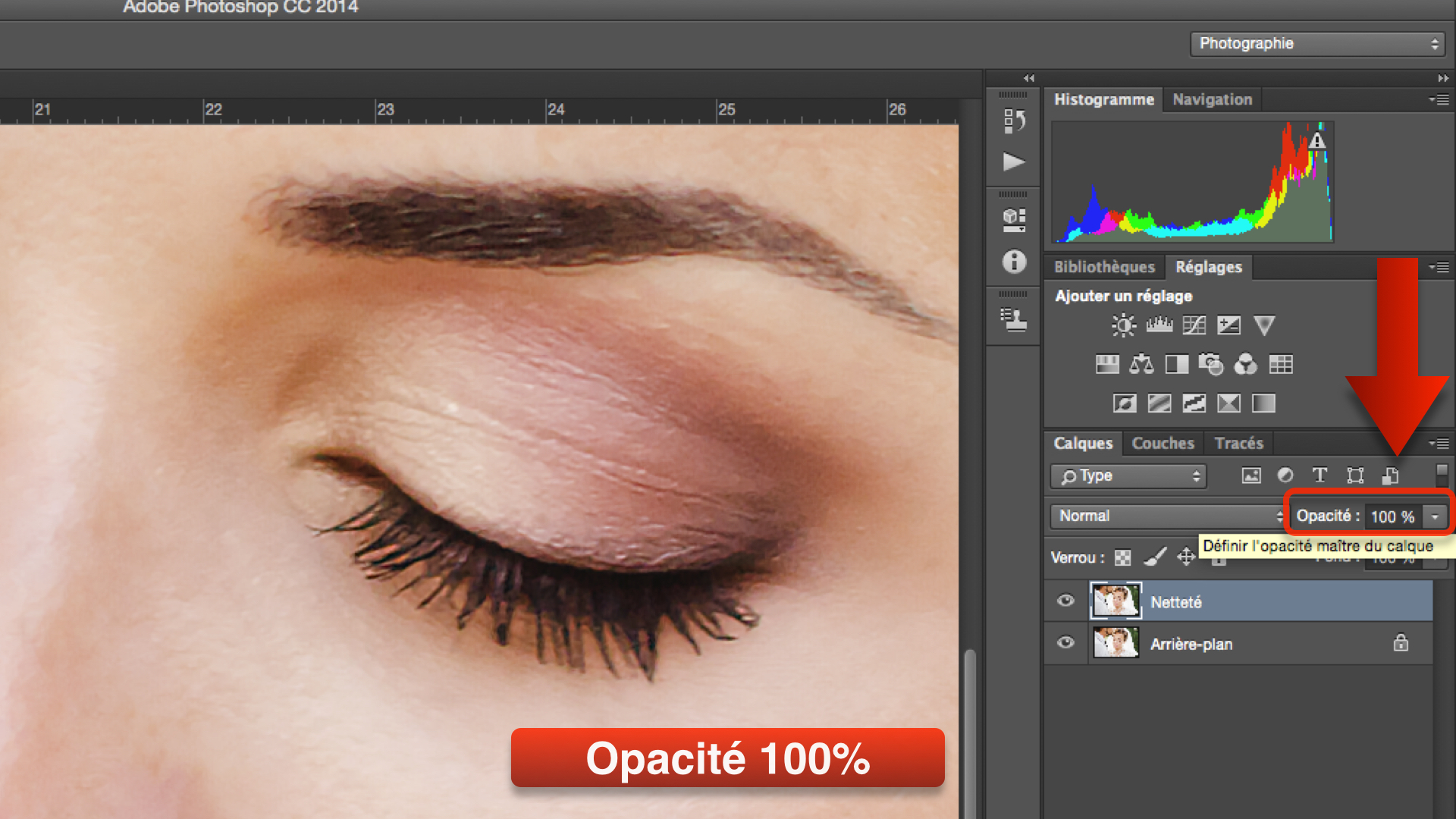
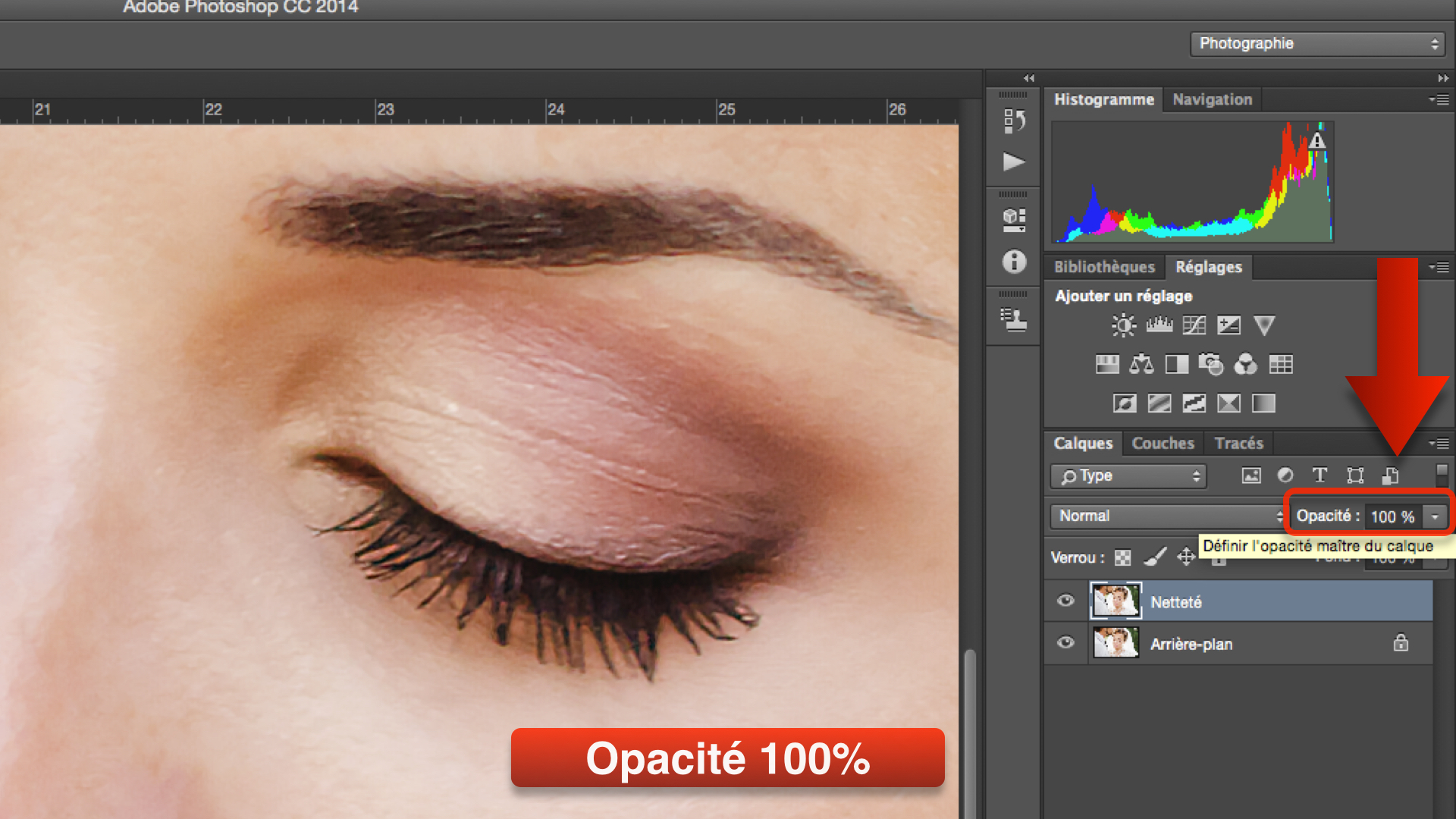
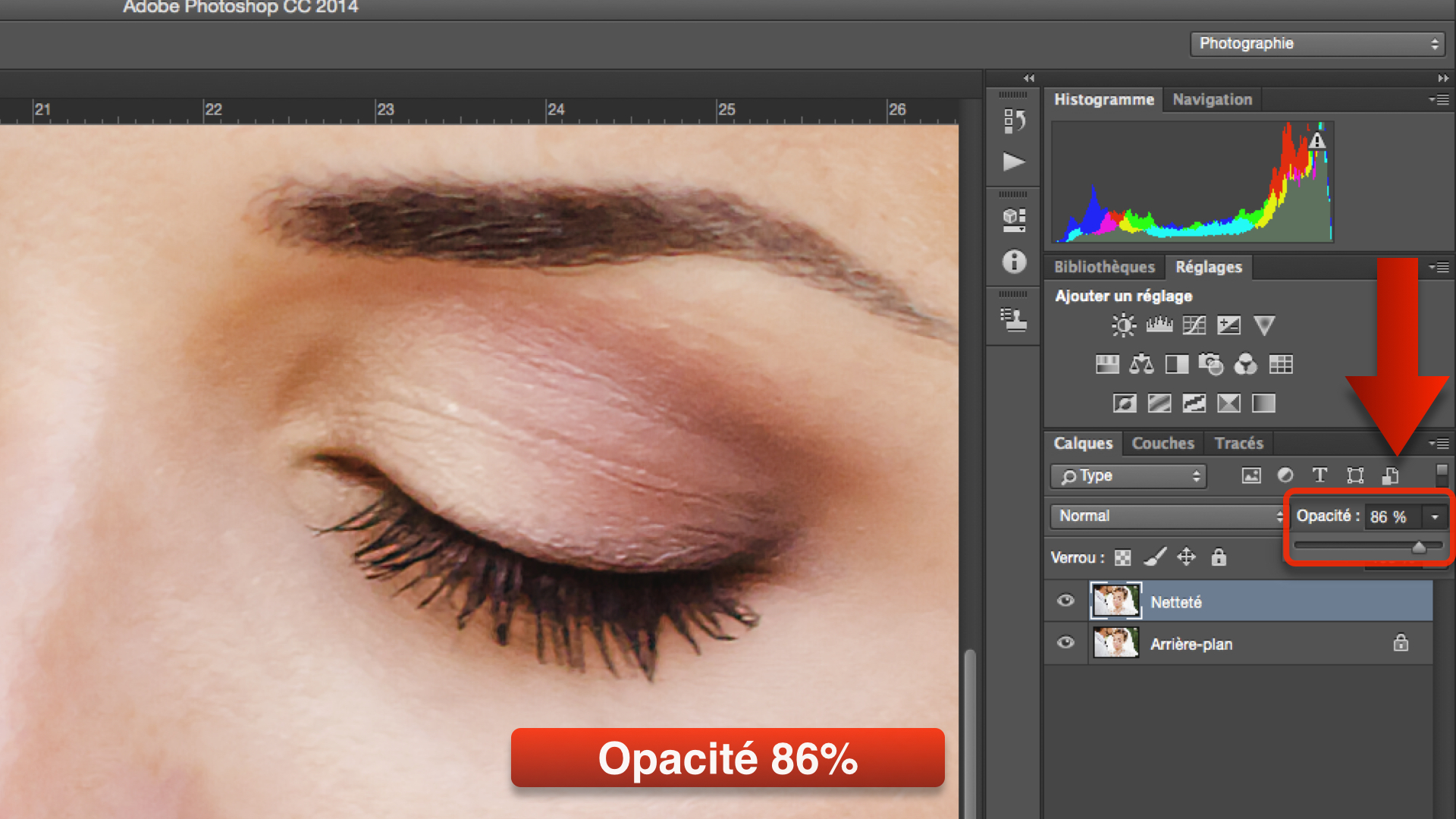
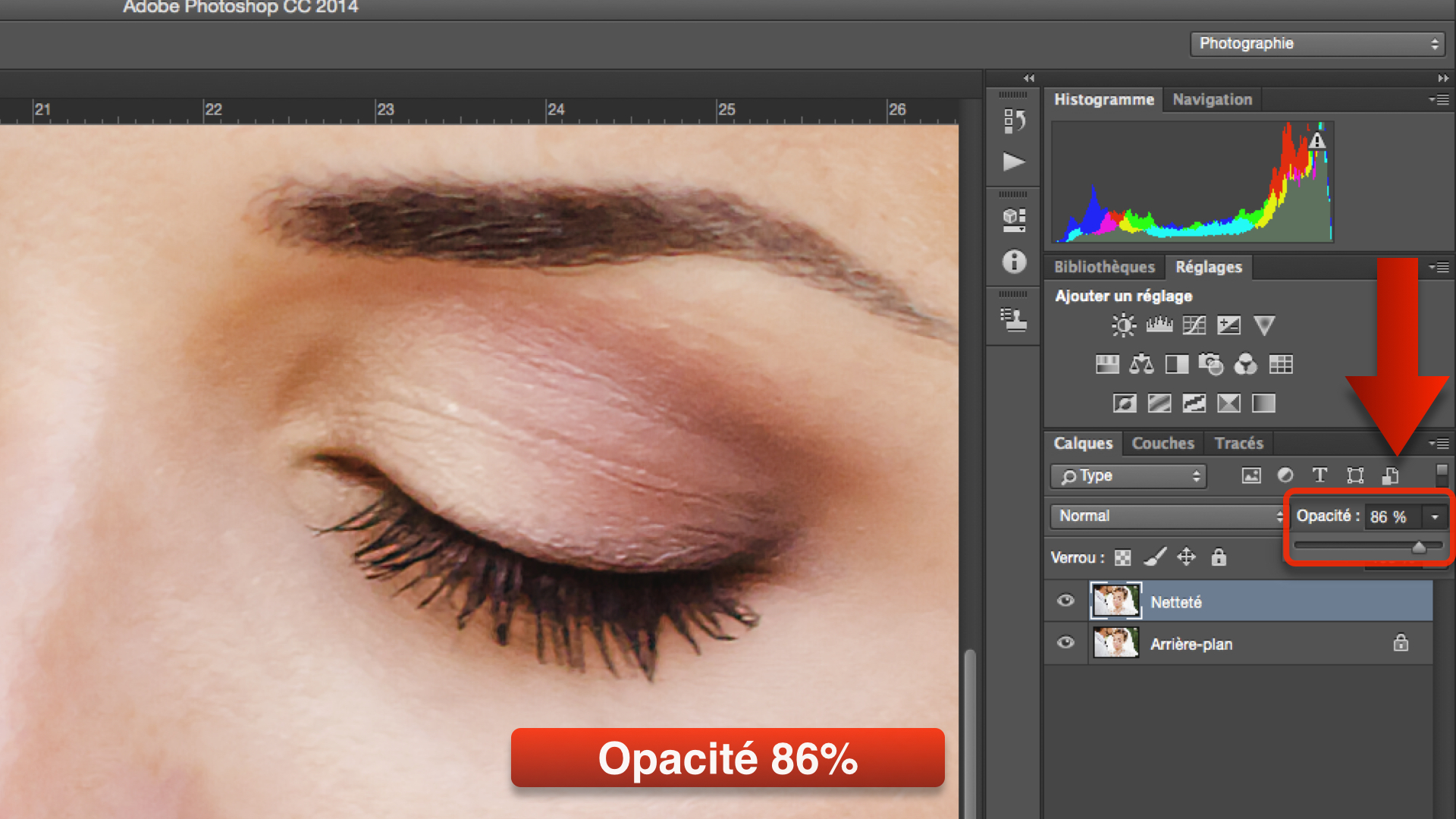
Si j’augmente la netteté d’un portrait ou d’une photo avec une très faible profondeur de champ, je dois faire du masquage pour éviter de dégrader mon bokeh ou de renforcer les imperfections de la peau, exactement comme dans Lightroom. Pour ça, je clique sur ce petit icône qui crée un masque de fusion juste à côté de mon calque.


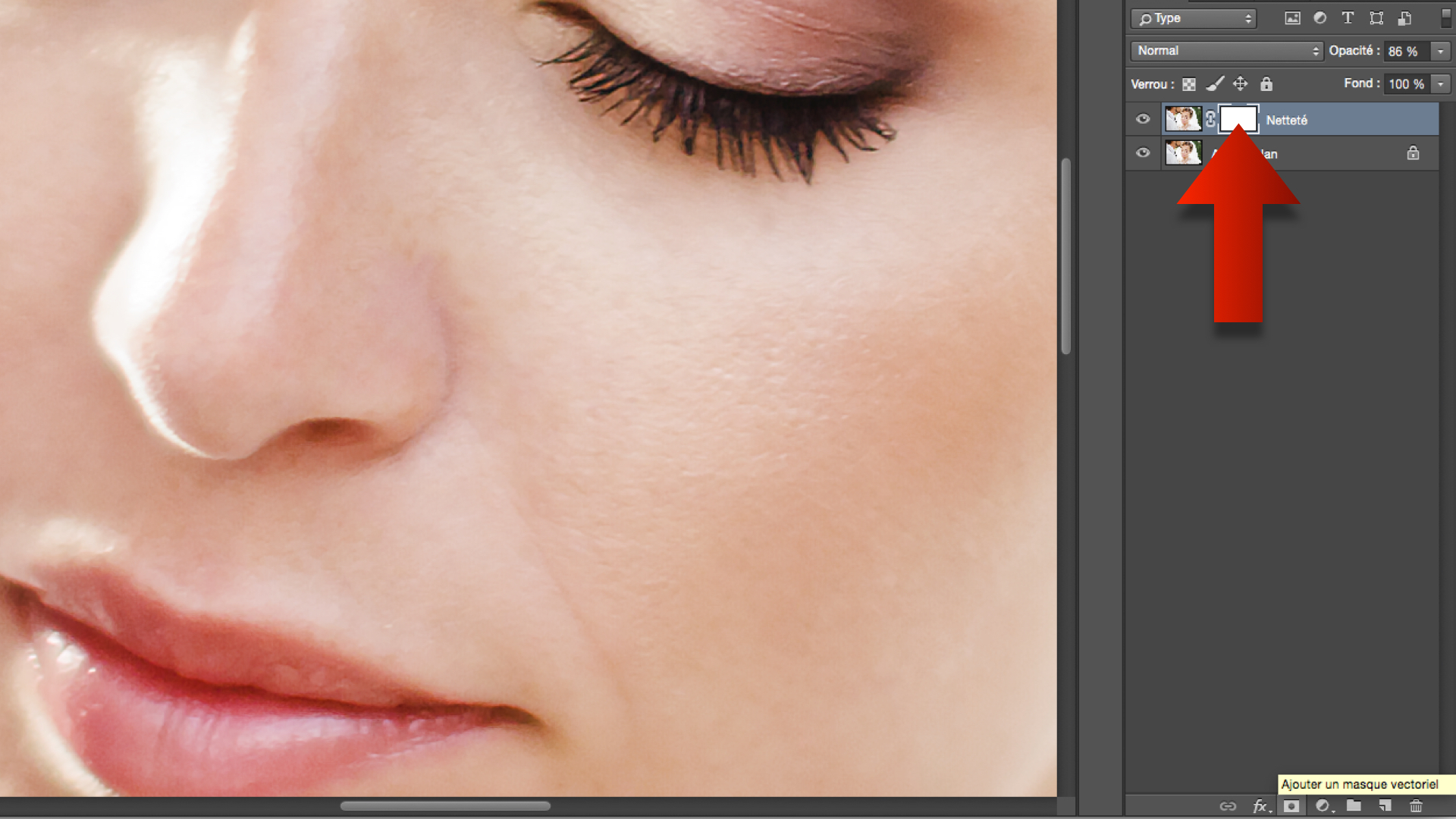
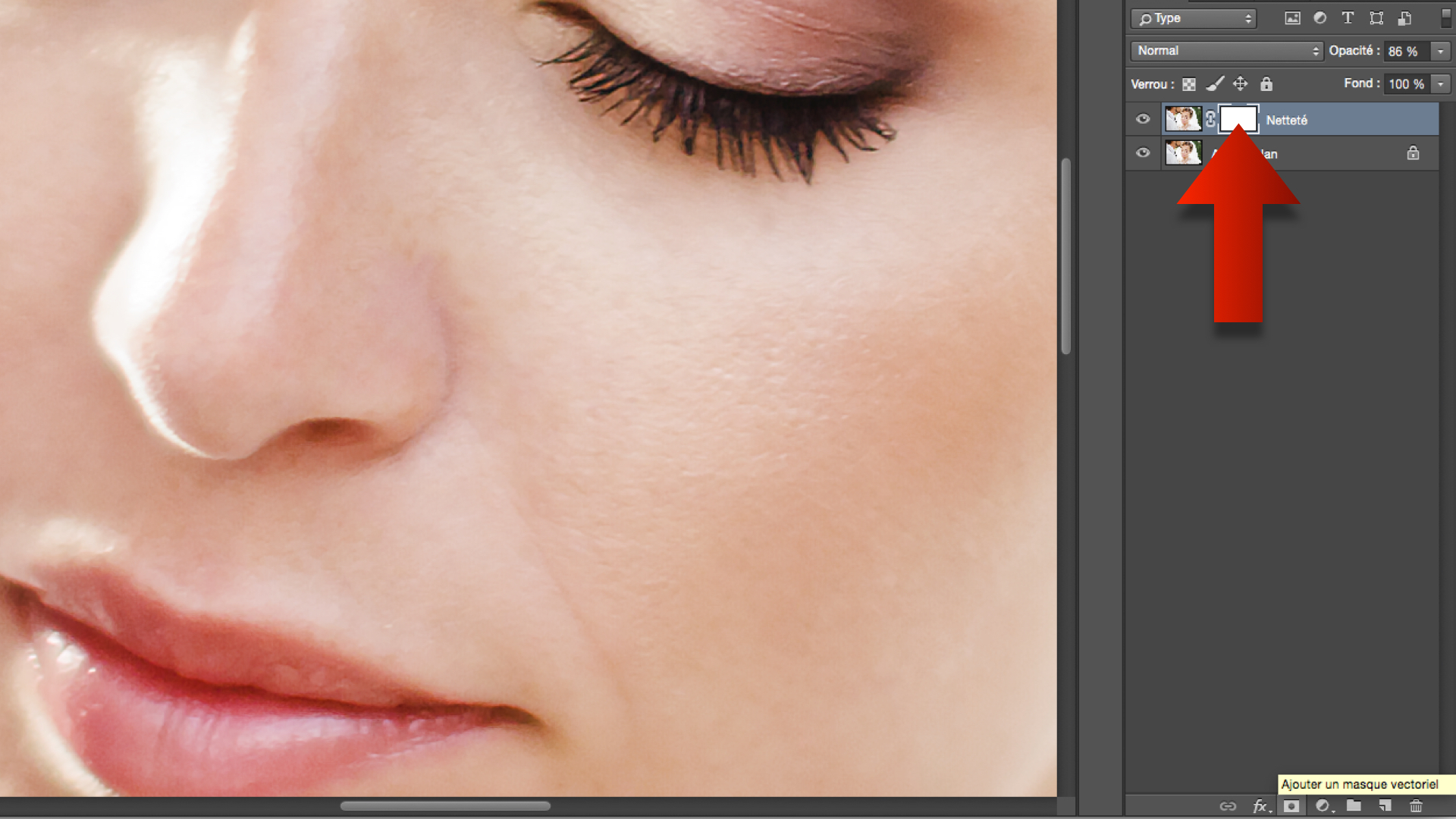
Pour l’instant, le masque est tout blanc. Souvenez-vous, « blanc = je fais apparaître et « noir » = je masque. J’appuie simultanément sur les touches « Alt » et « I » (ALT+I) pour le passer en noir.
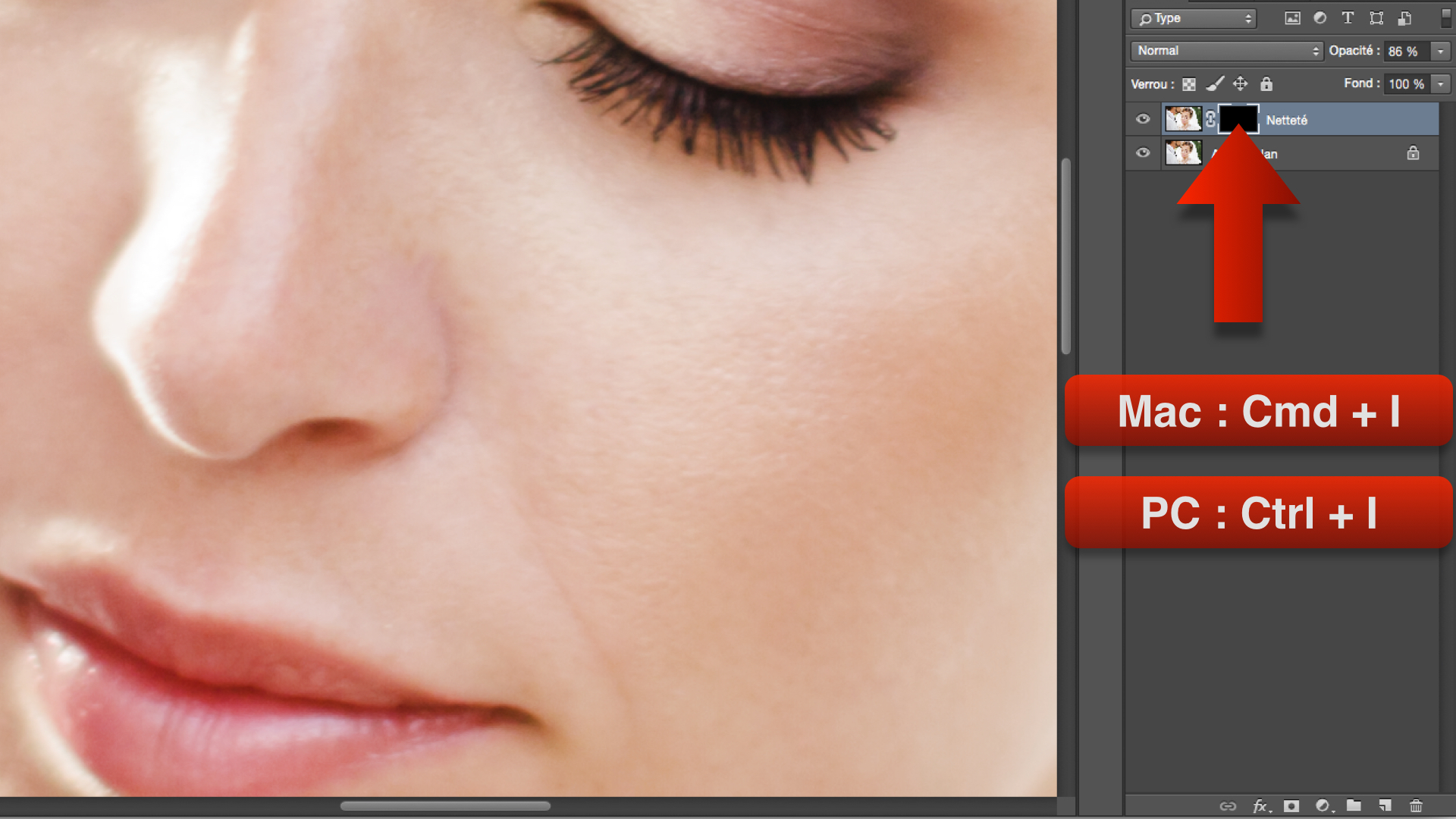
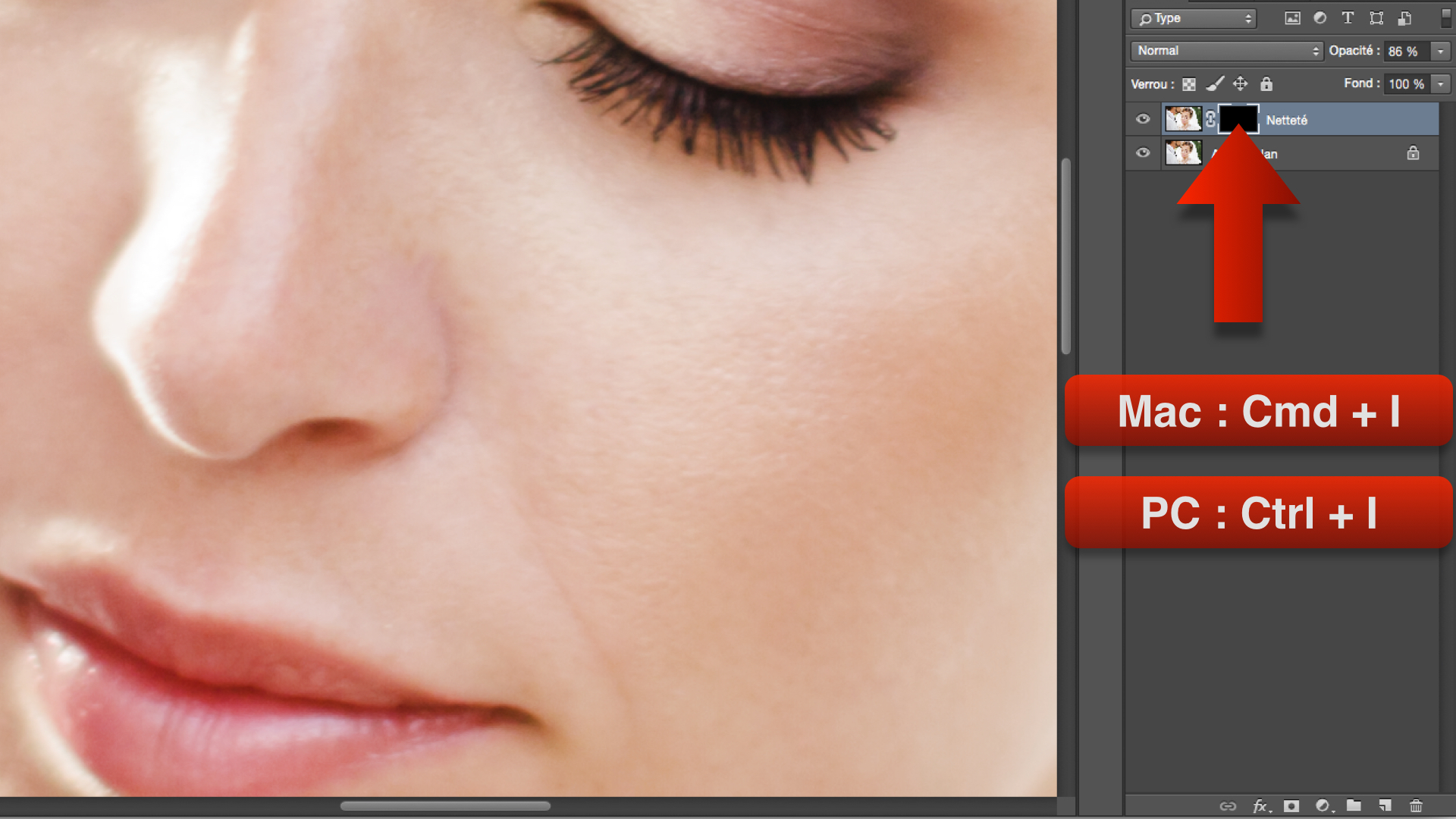
Maintenant mon calque de netteté est complètement masqué. Je sélectionne à présent l’outil « Pinceau ».
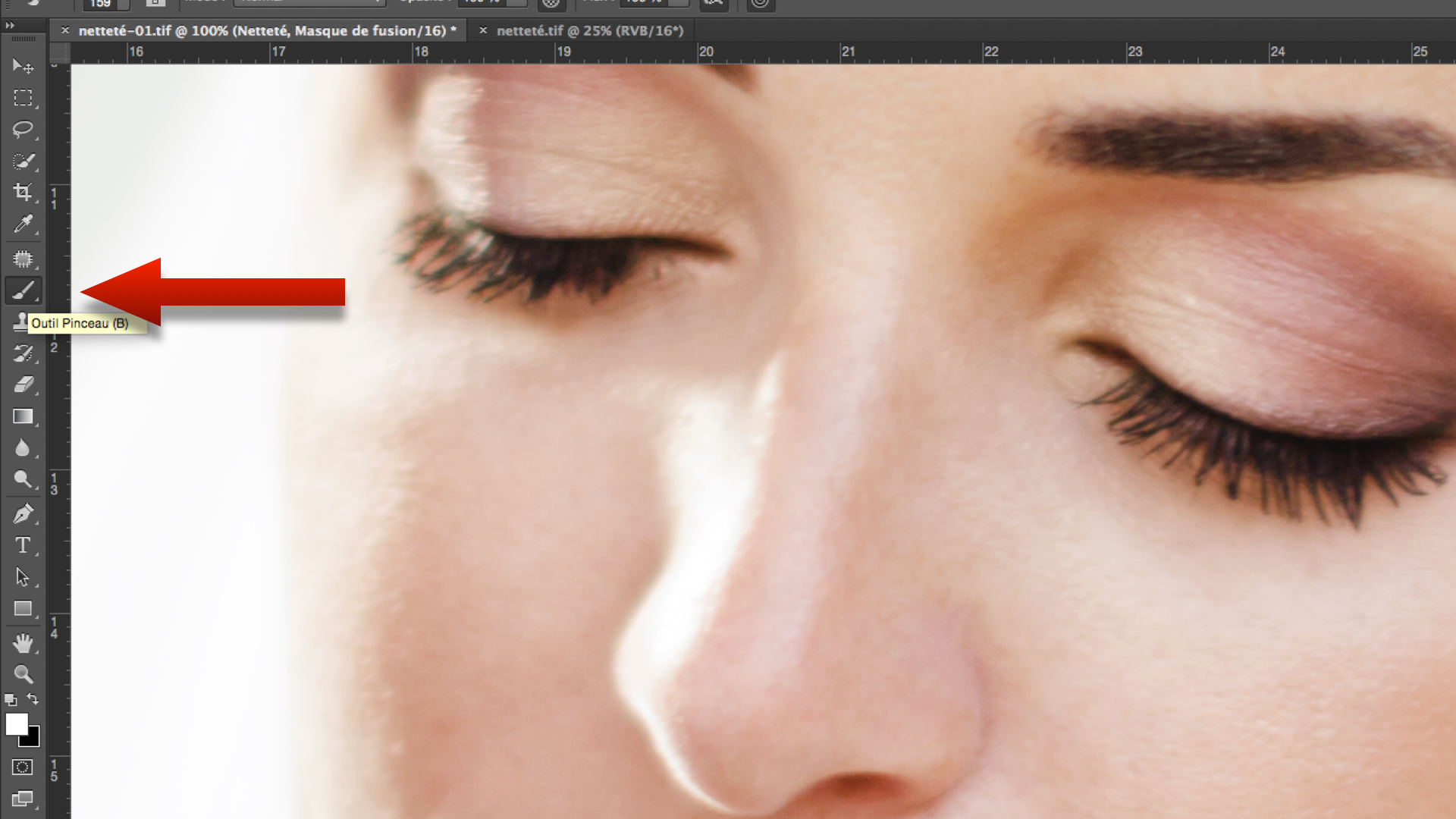
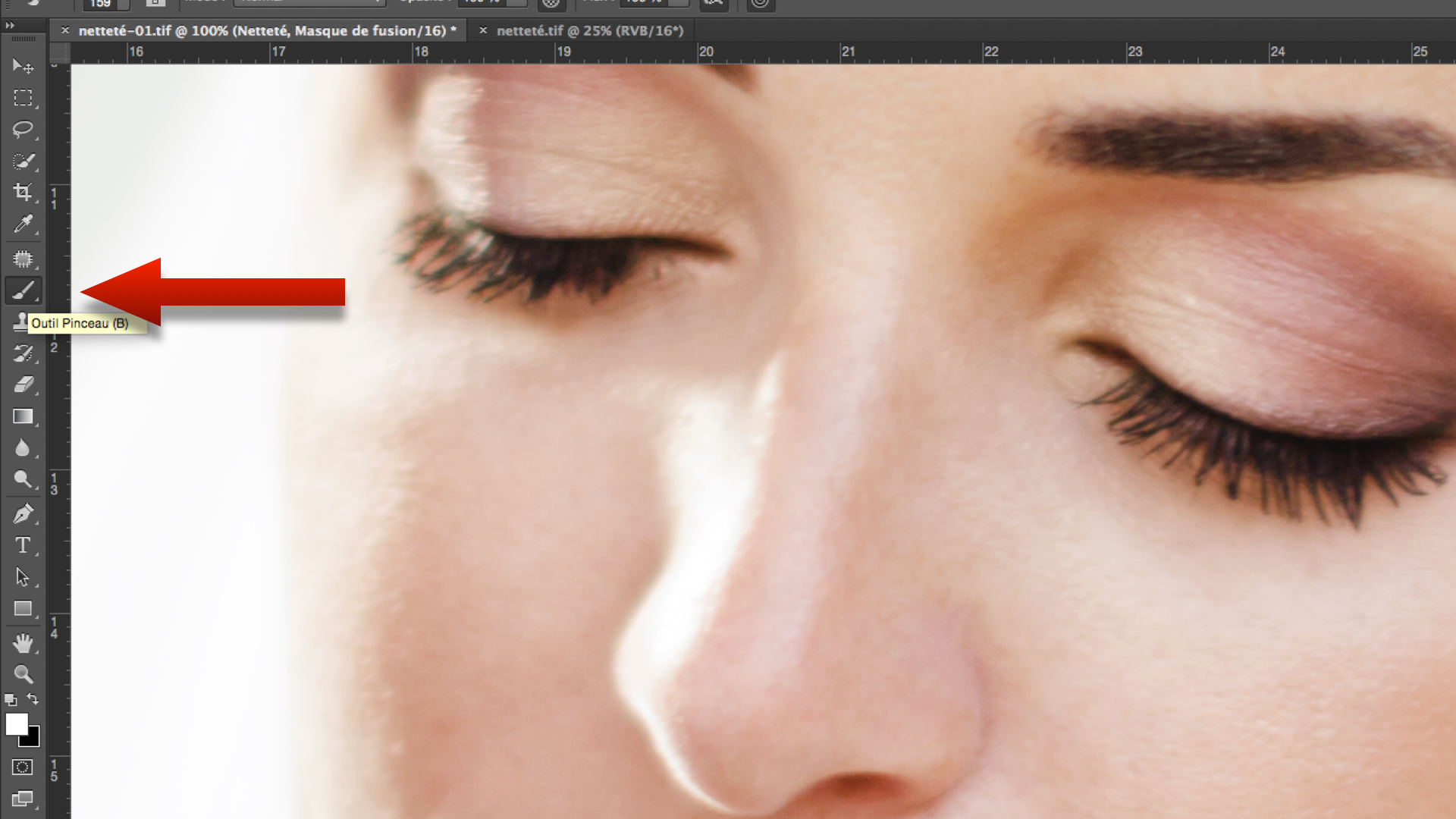
Je vérifie que la couleur de premier plan est bien le « blanc » et celle d’arrière plan le « noir ». En appuyant sur la lettre « X », vous pouvez passer simultanément d’une couleur à l’autre.
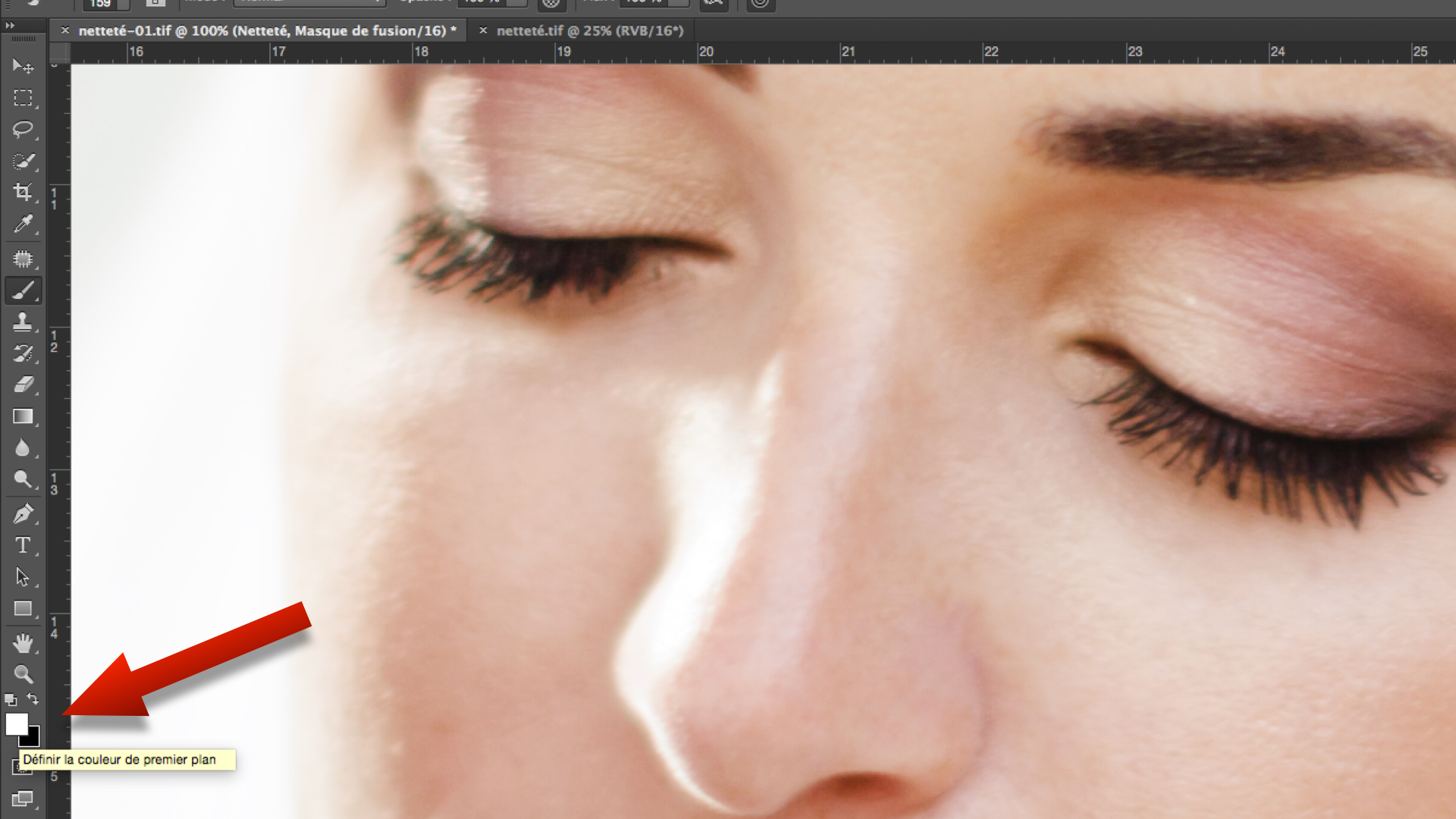
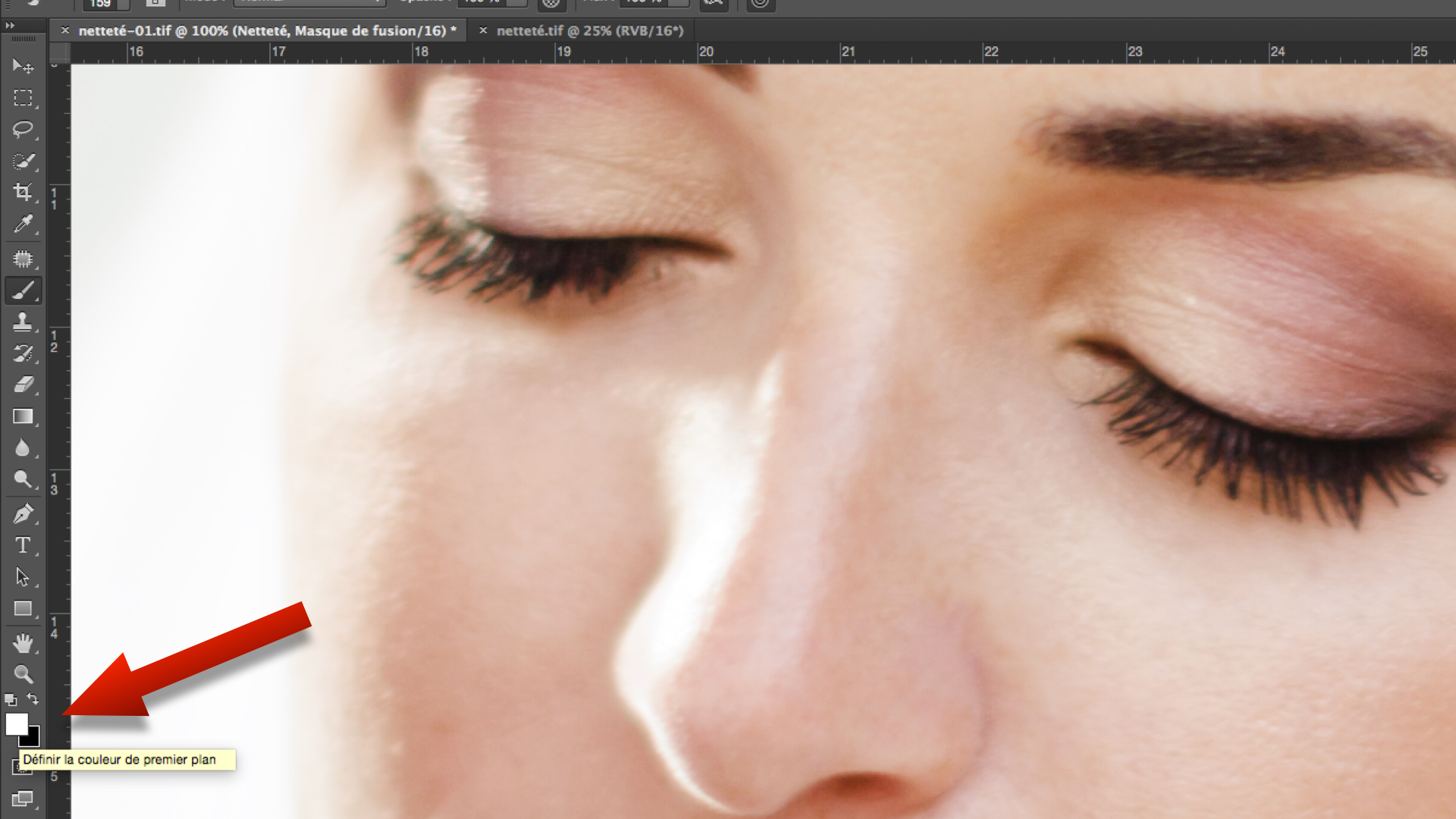
Pour changer rapidement la dureté de mon pinceau, j’appuie simultanément sur les touches « Ctrl » et « Alt », puis je clique et je glisse de haut en bas.
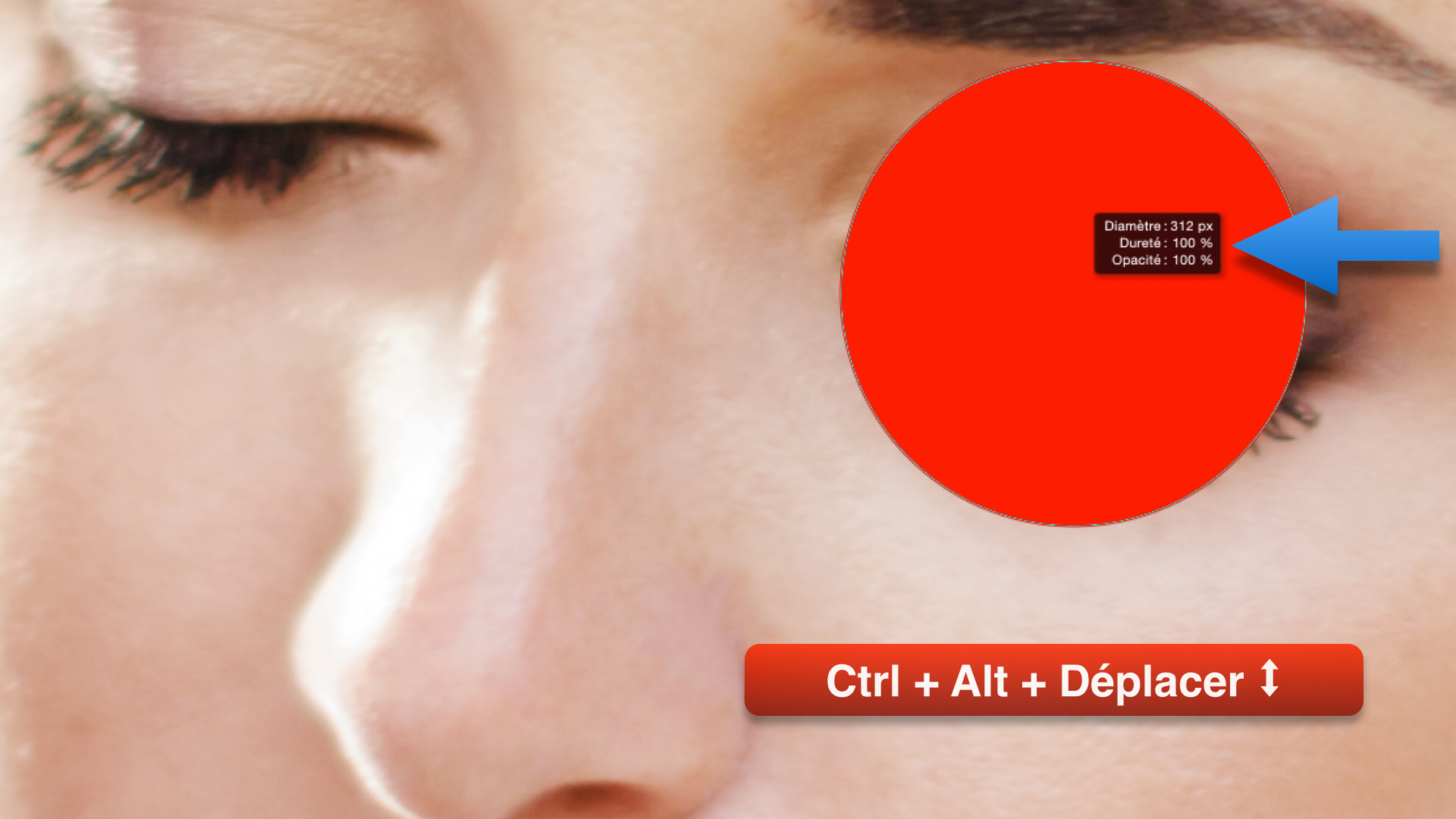
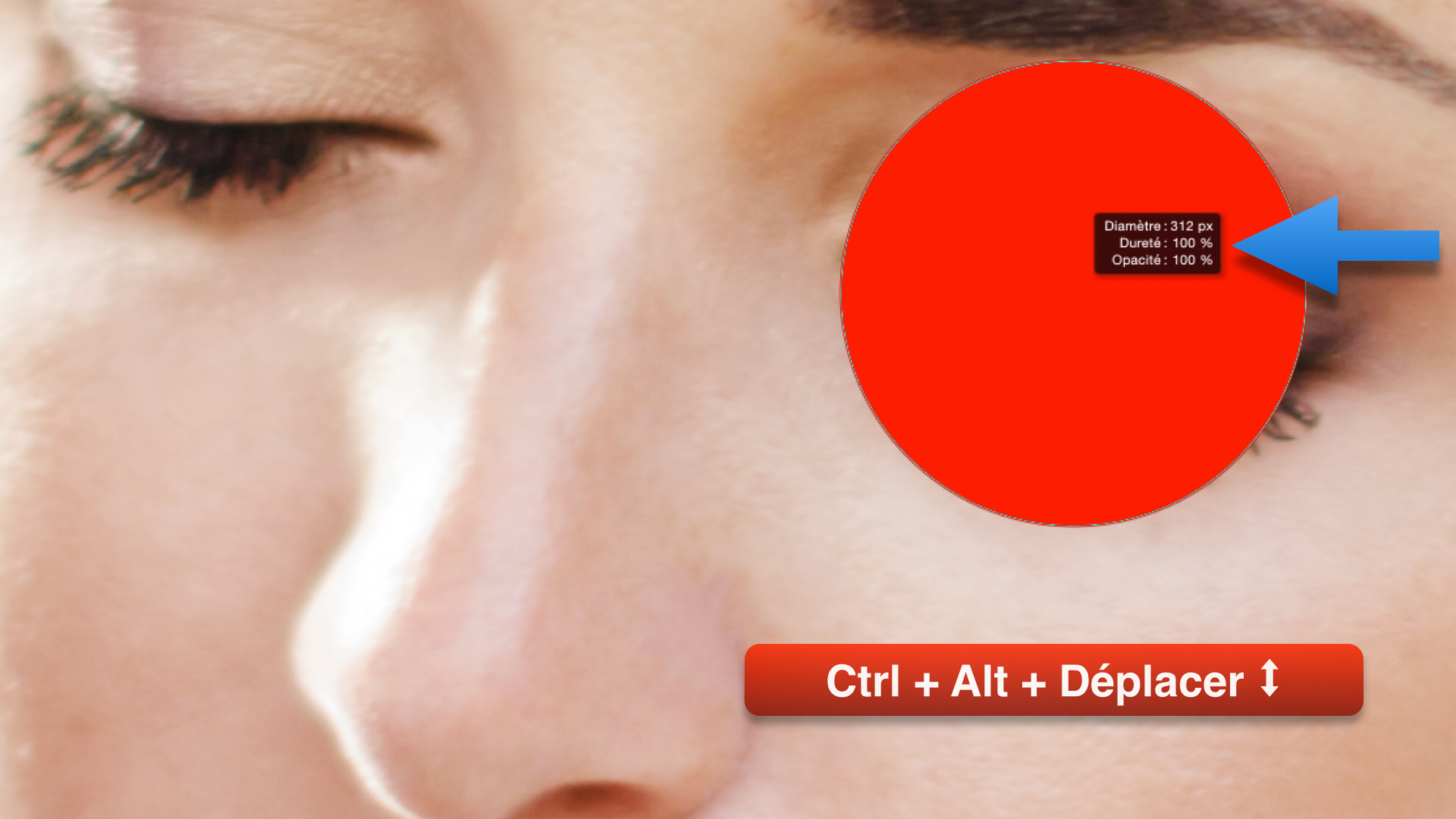
Je mets une dureté à 0 % afin d’appliquer mon réglage avec douceur.
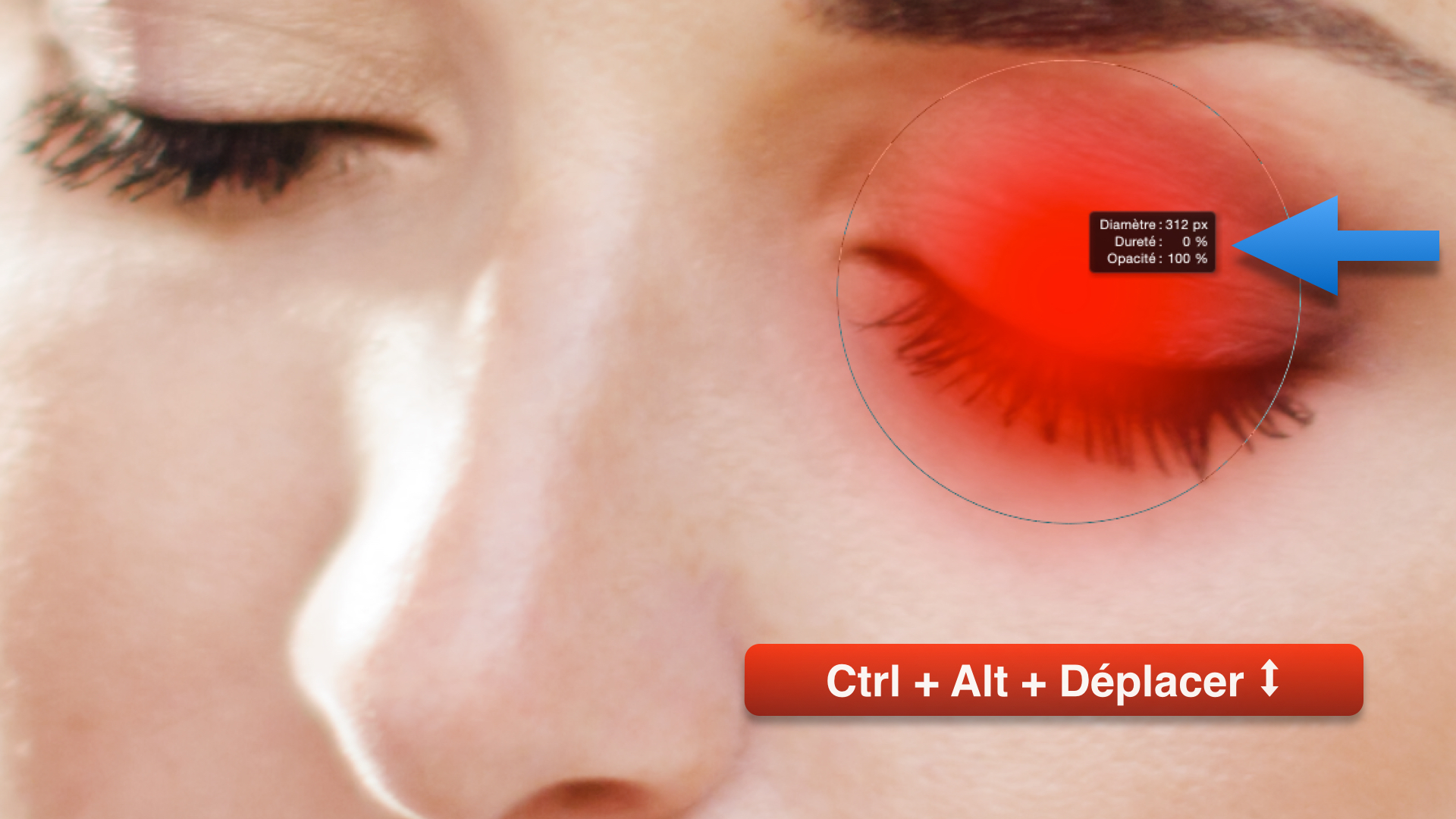
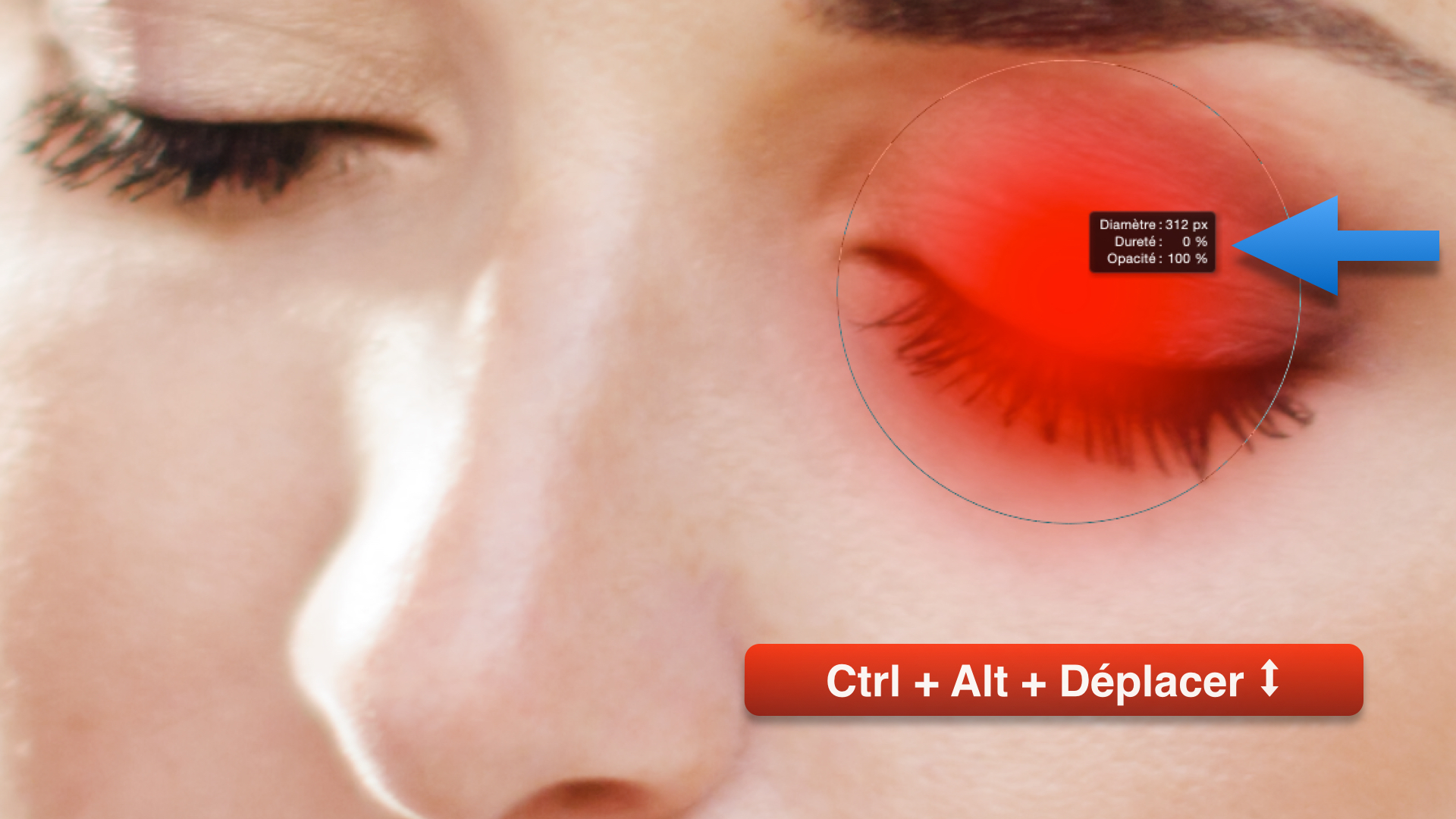
Pour changer la taille, je glisse de gauche à droite.
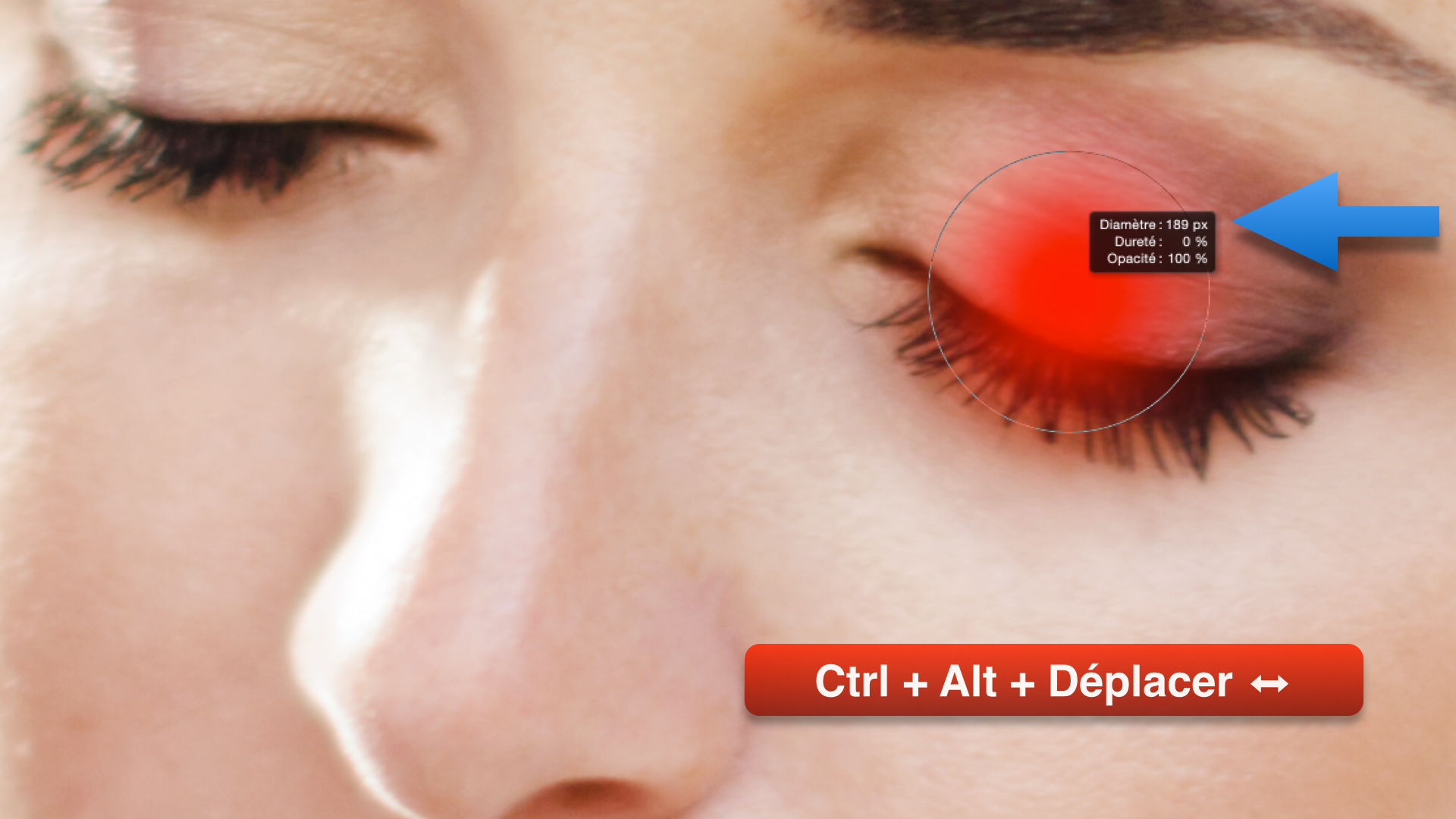
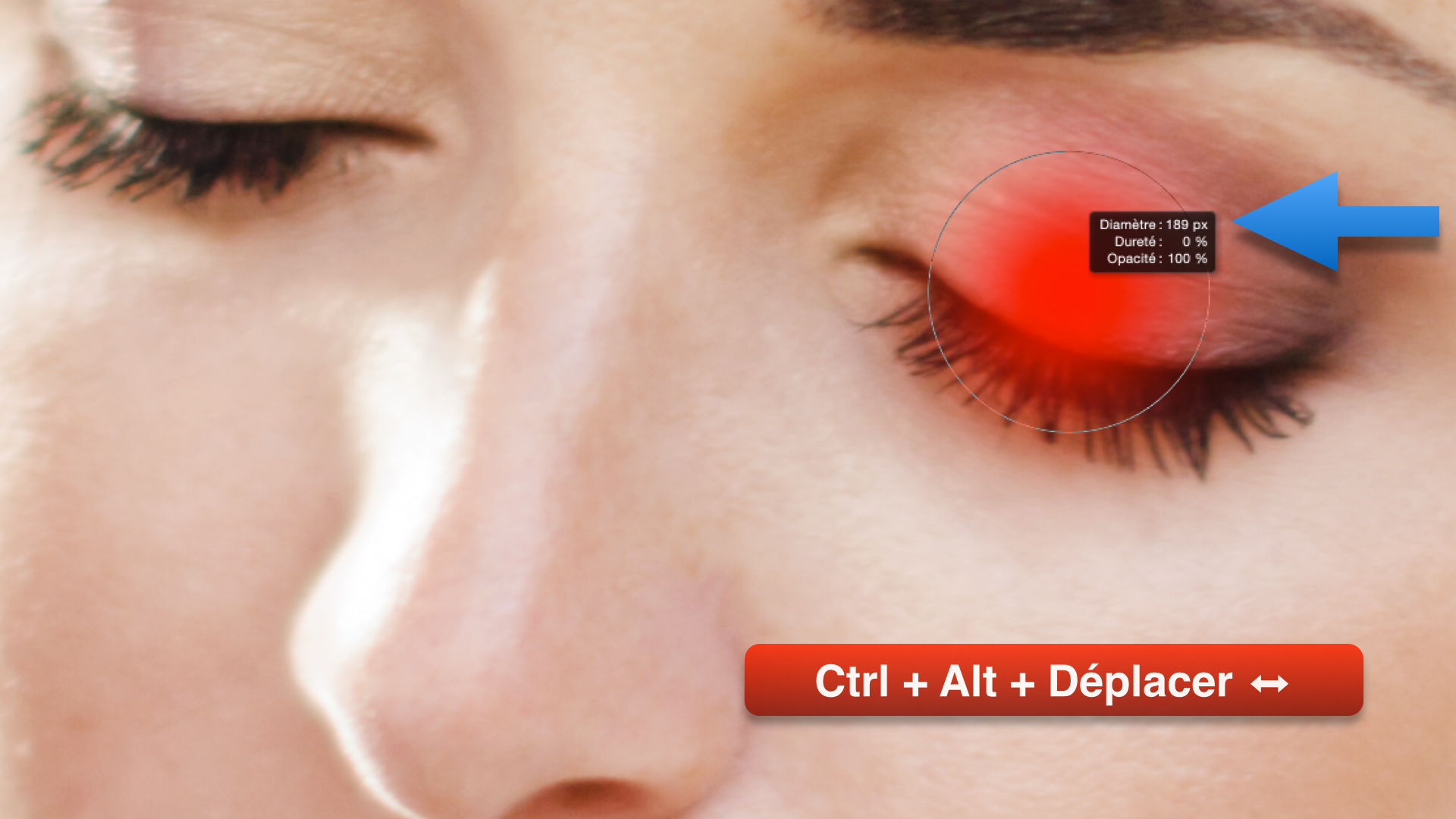
Je passe sur les zones que je souhaite rendre plus nettes : les yeux, les sourcils, les lèvres… que j’ai représenté par des aplats de rouge.


Vous pouvez afficher votre masquage en cliquant sur la vignette du masque tout en maintenant la touche « Alt ».
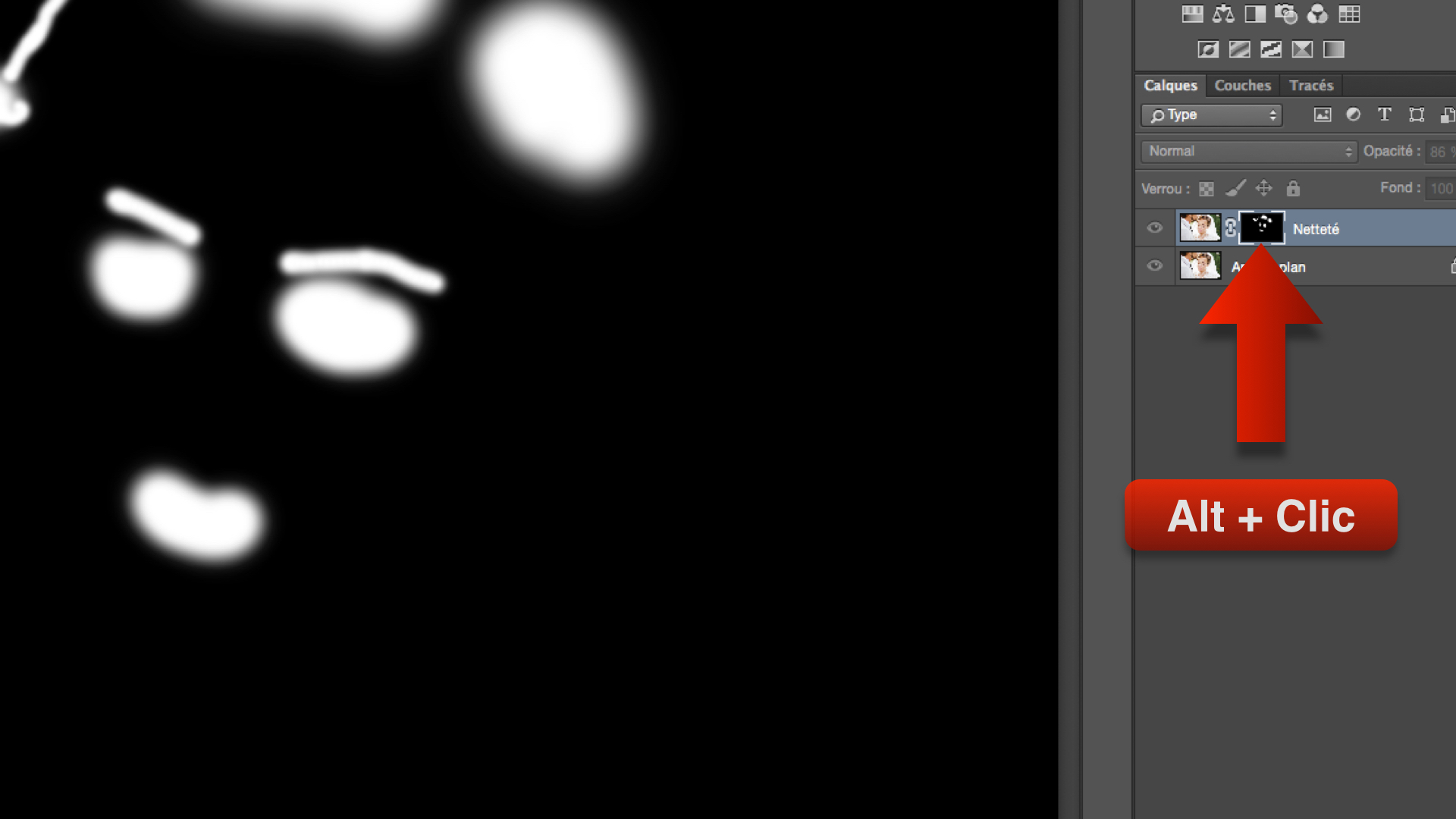
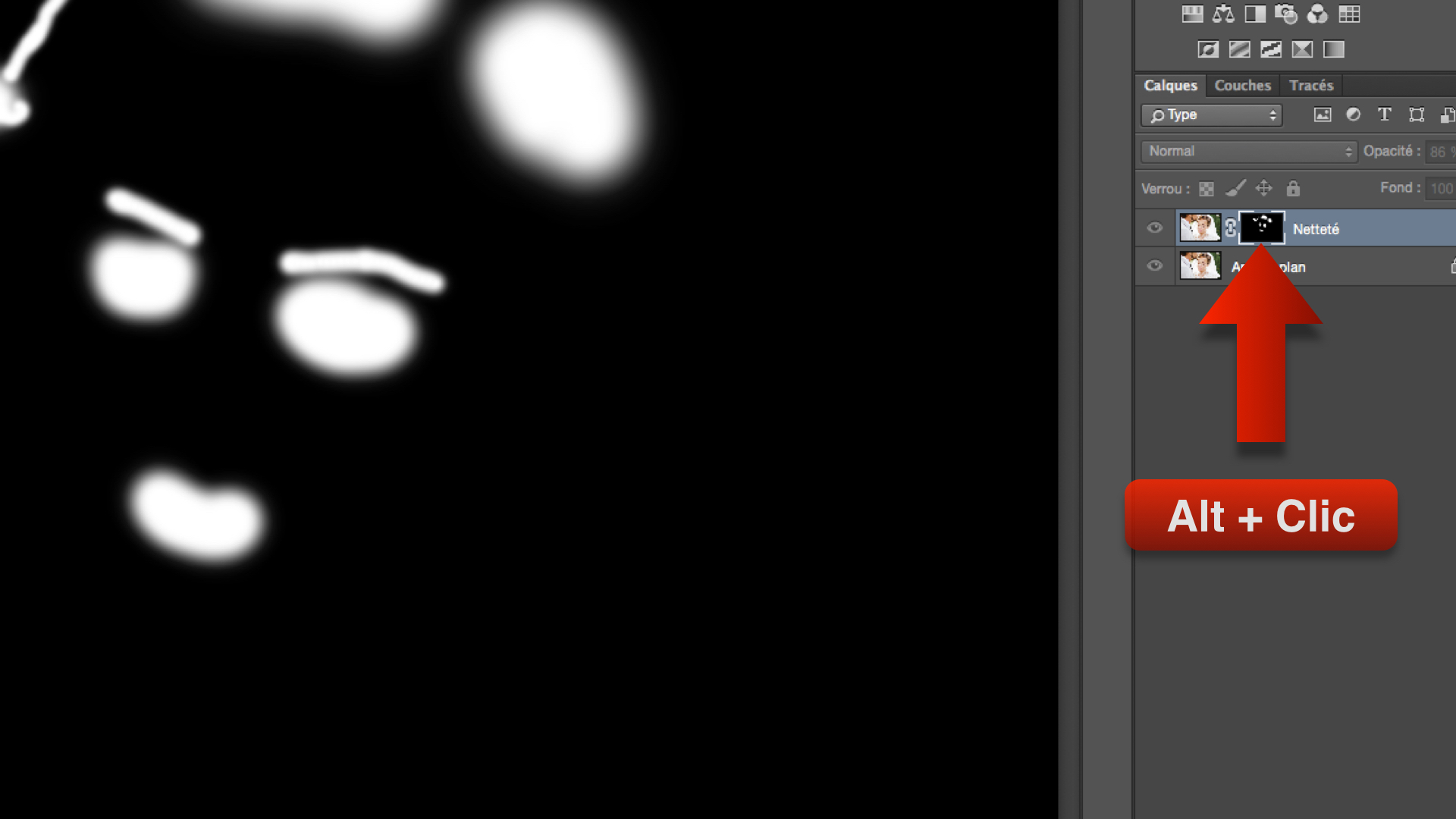
Et voilà le résultat ! 🙂
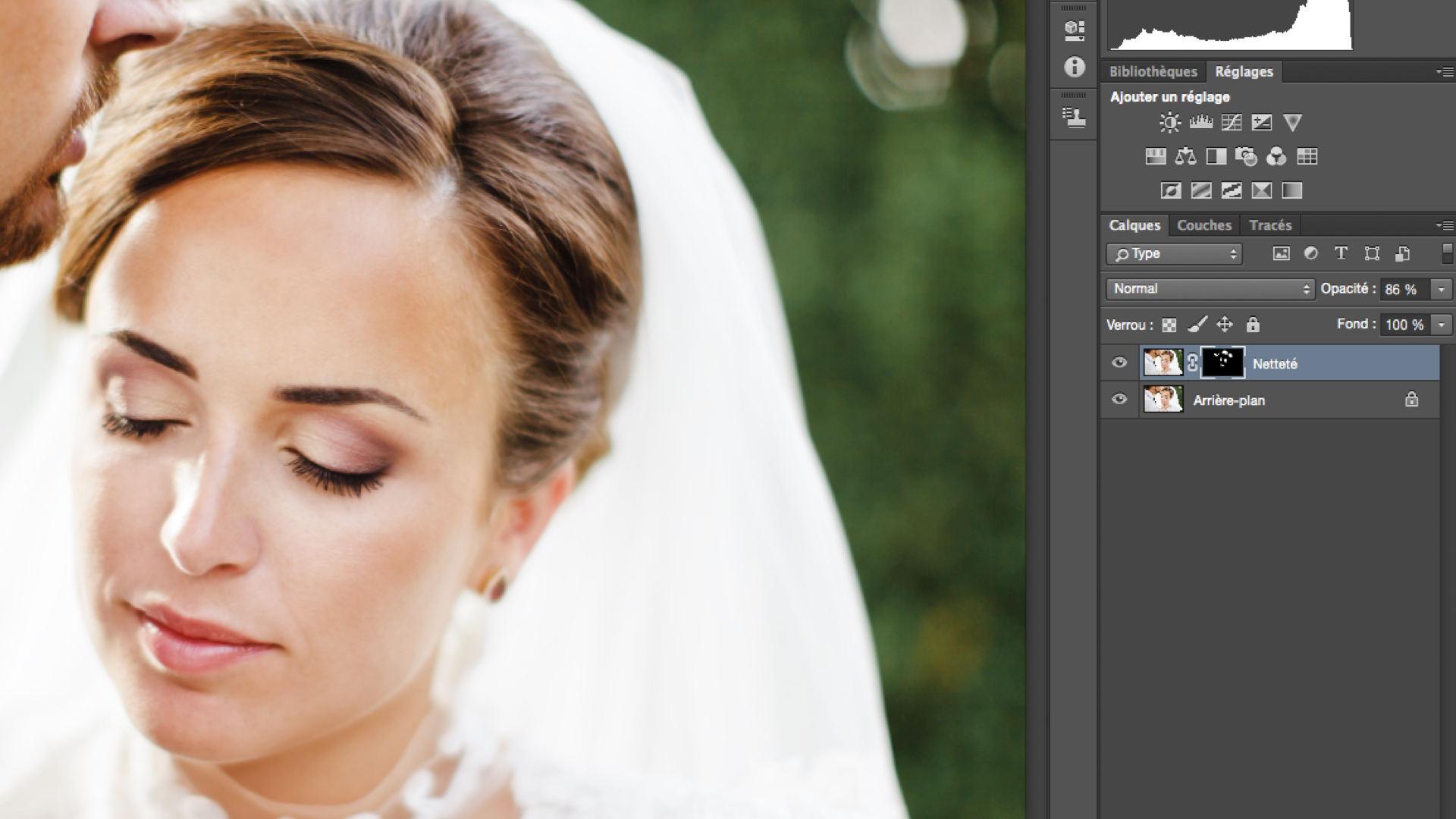
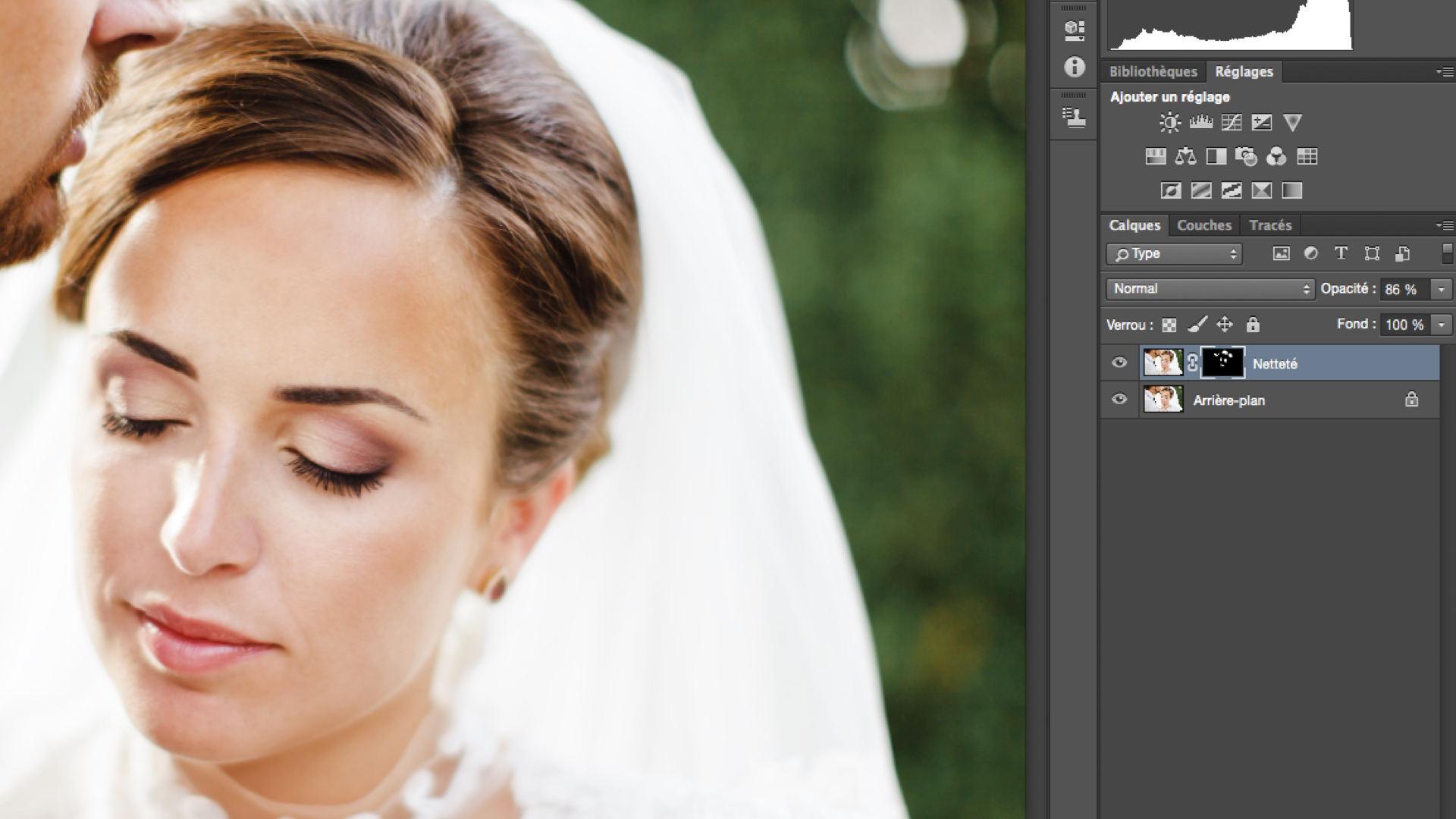
Et l’image en haute définition :


Je vous remontre ça avec la photo de paysage. Comme pour Lightroom, je ne reprends pas les premières étapes 😉
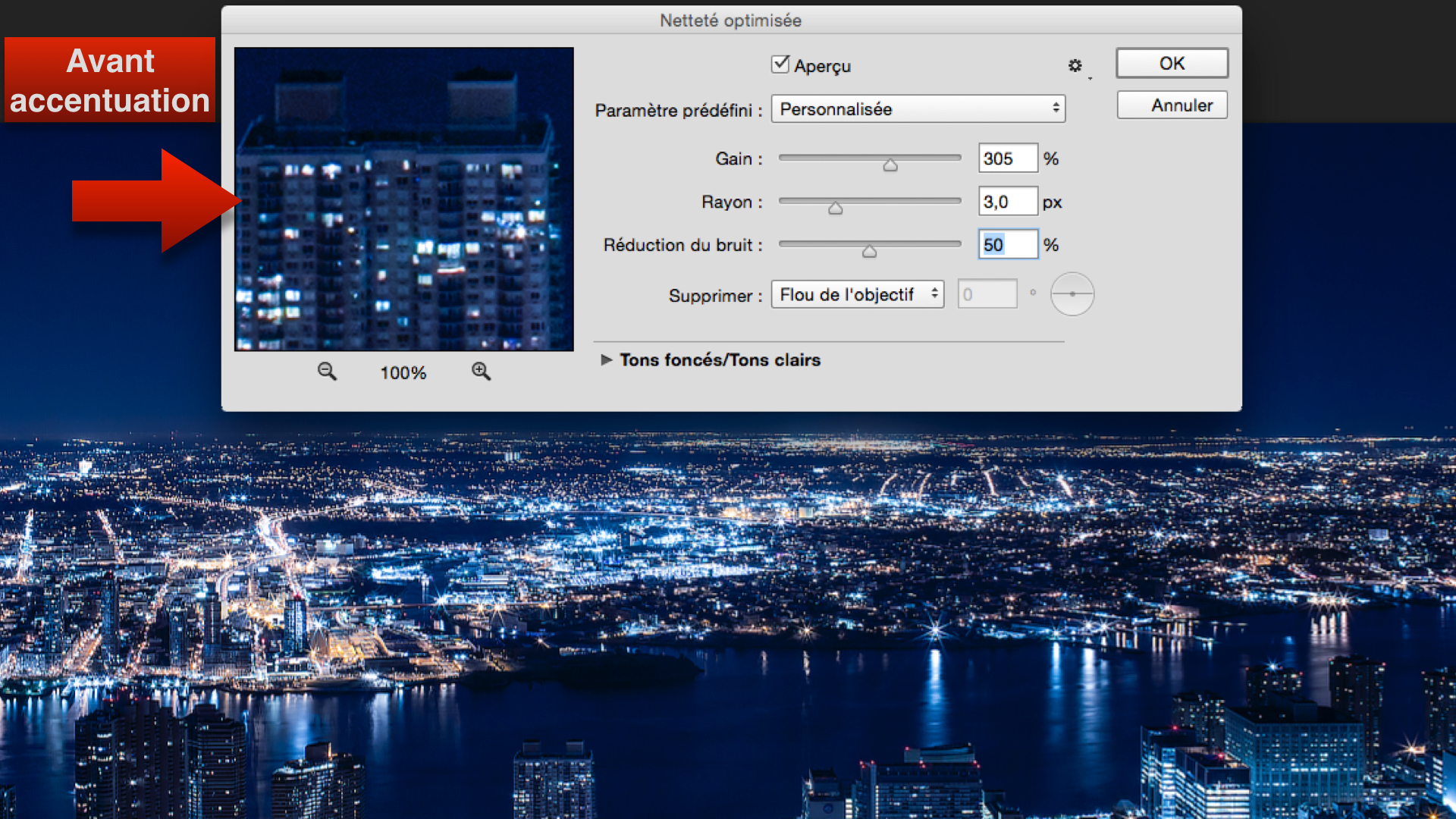
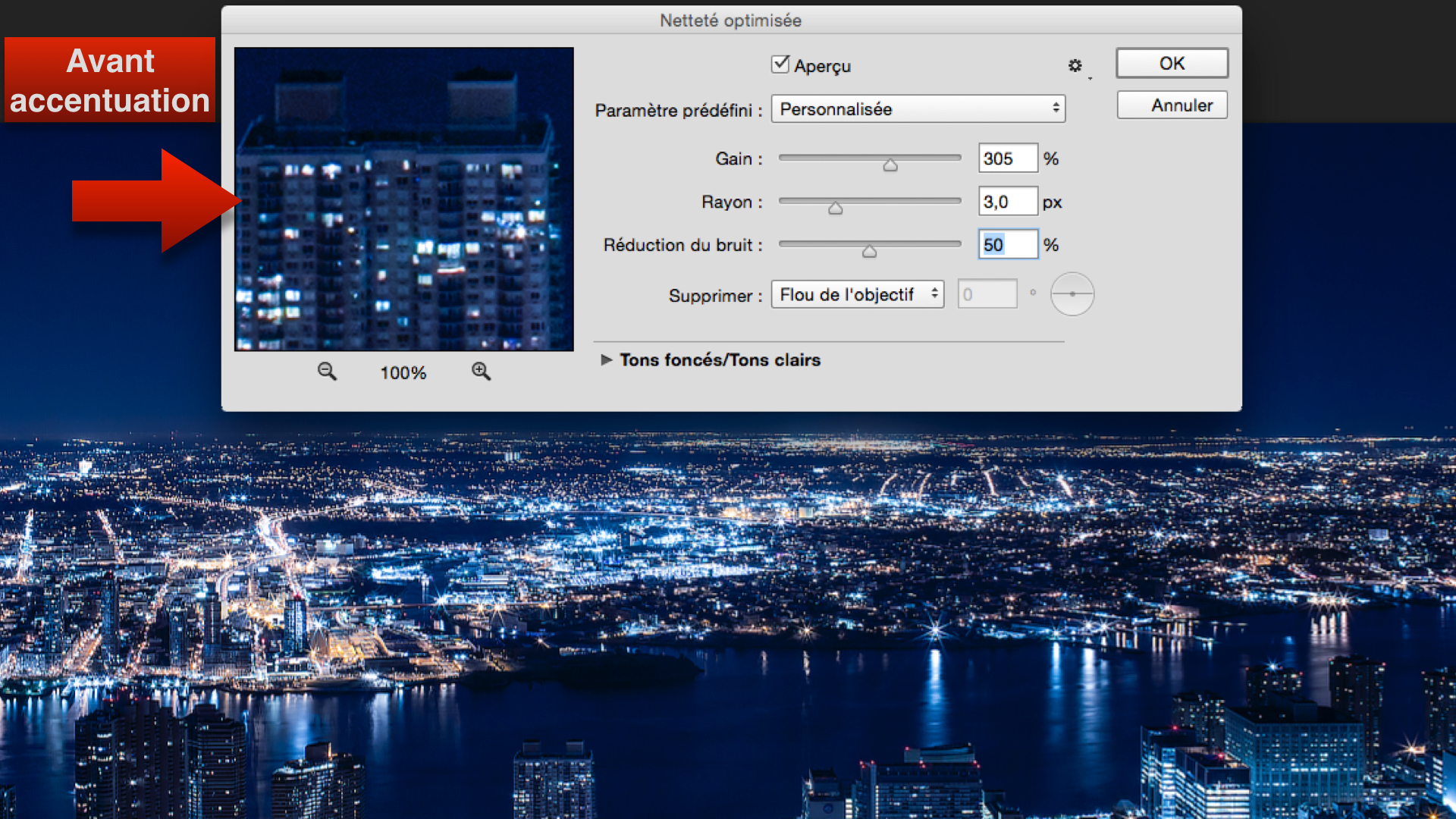
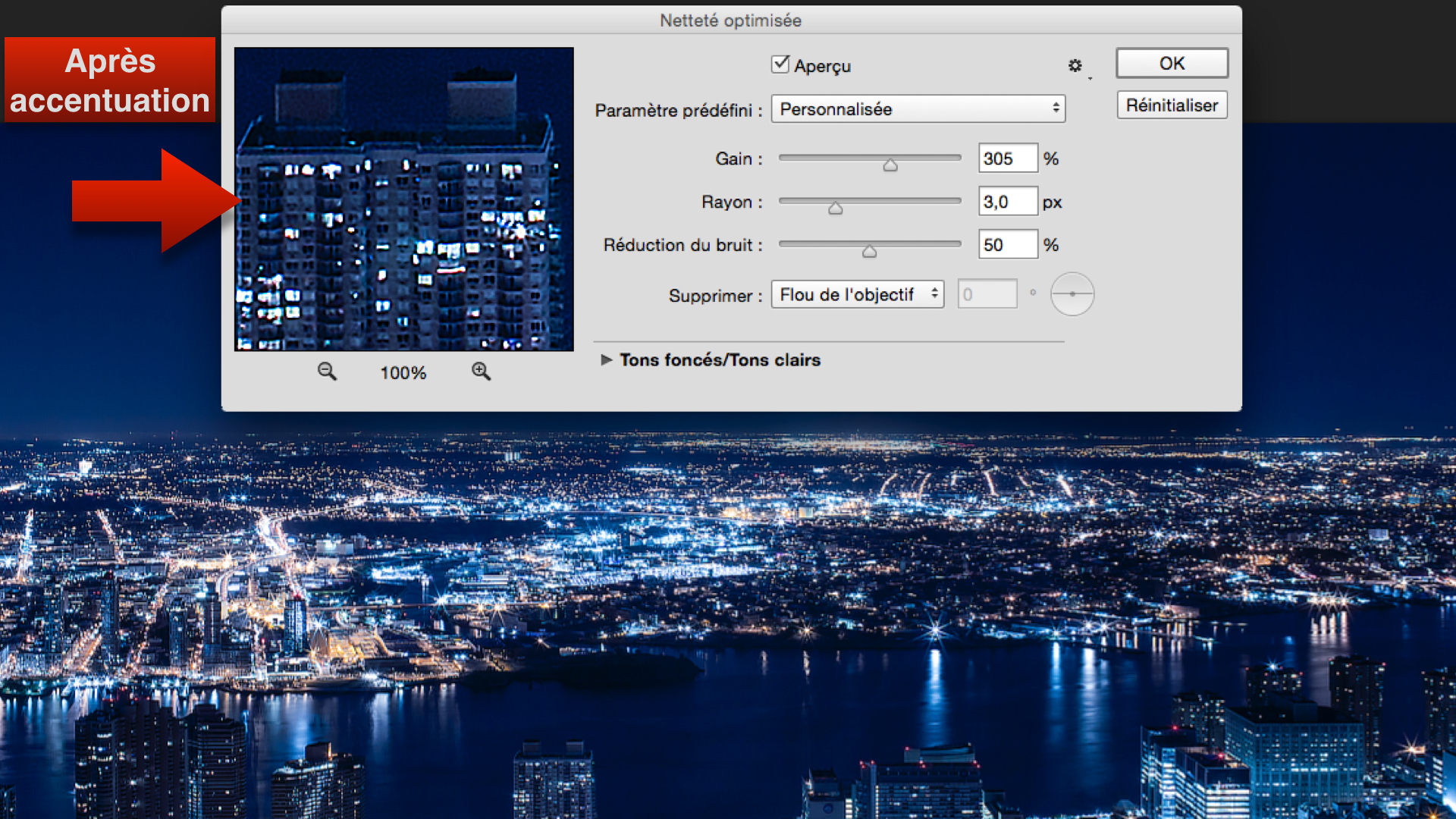
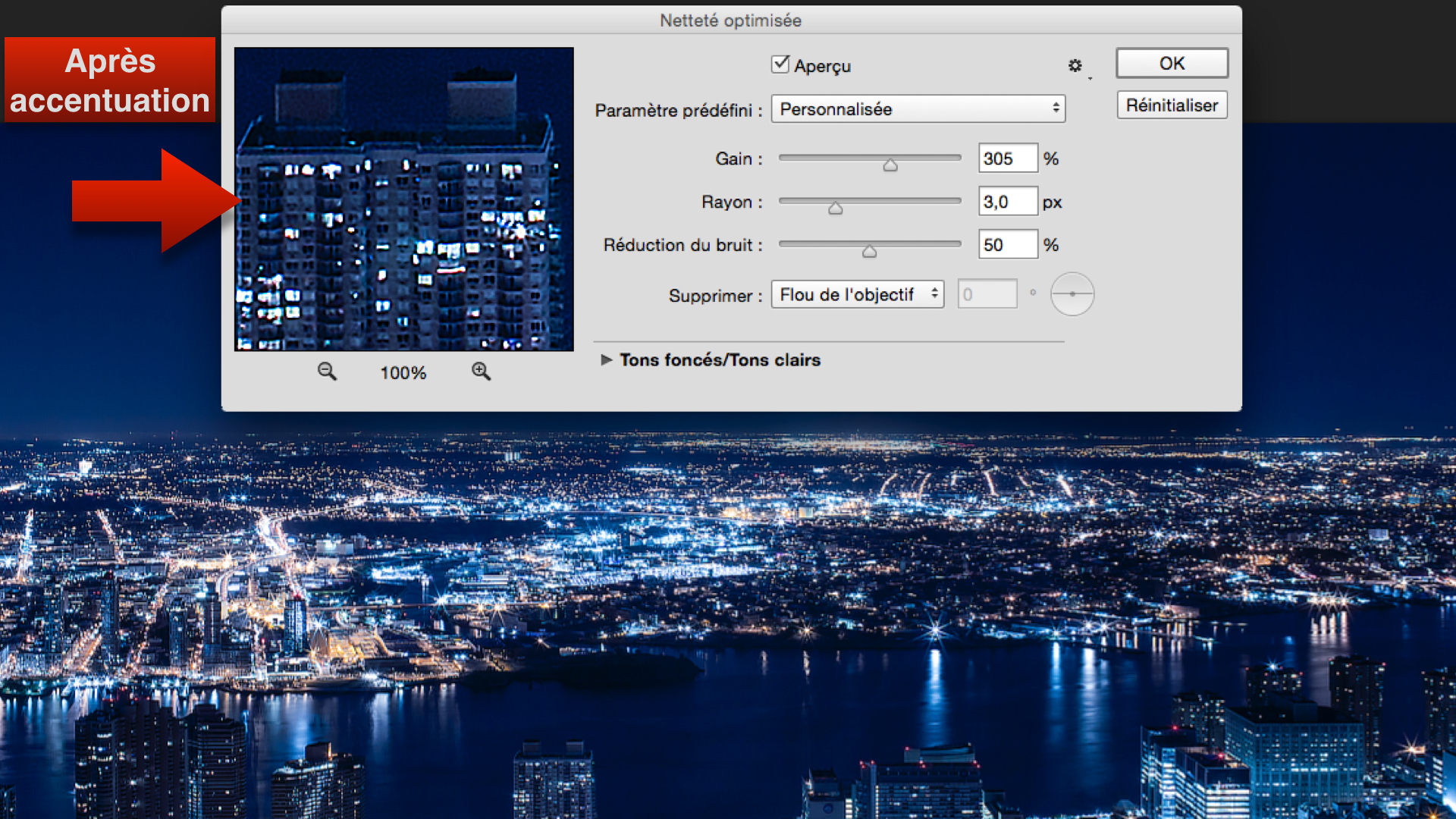
Lorsque l’on augmente la netteté d’une image, donc le contraste des contours, on augmente aussi leur saturation.
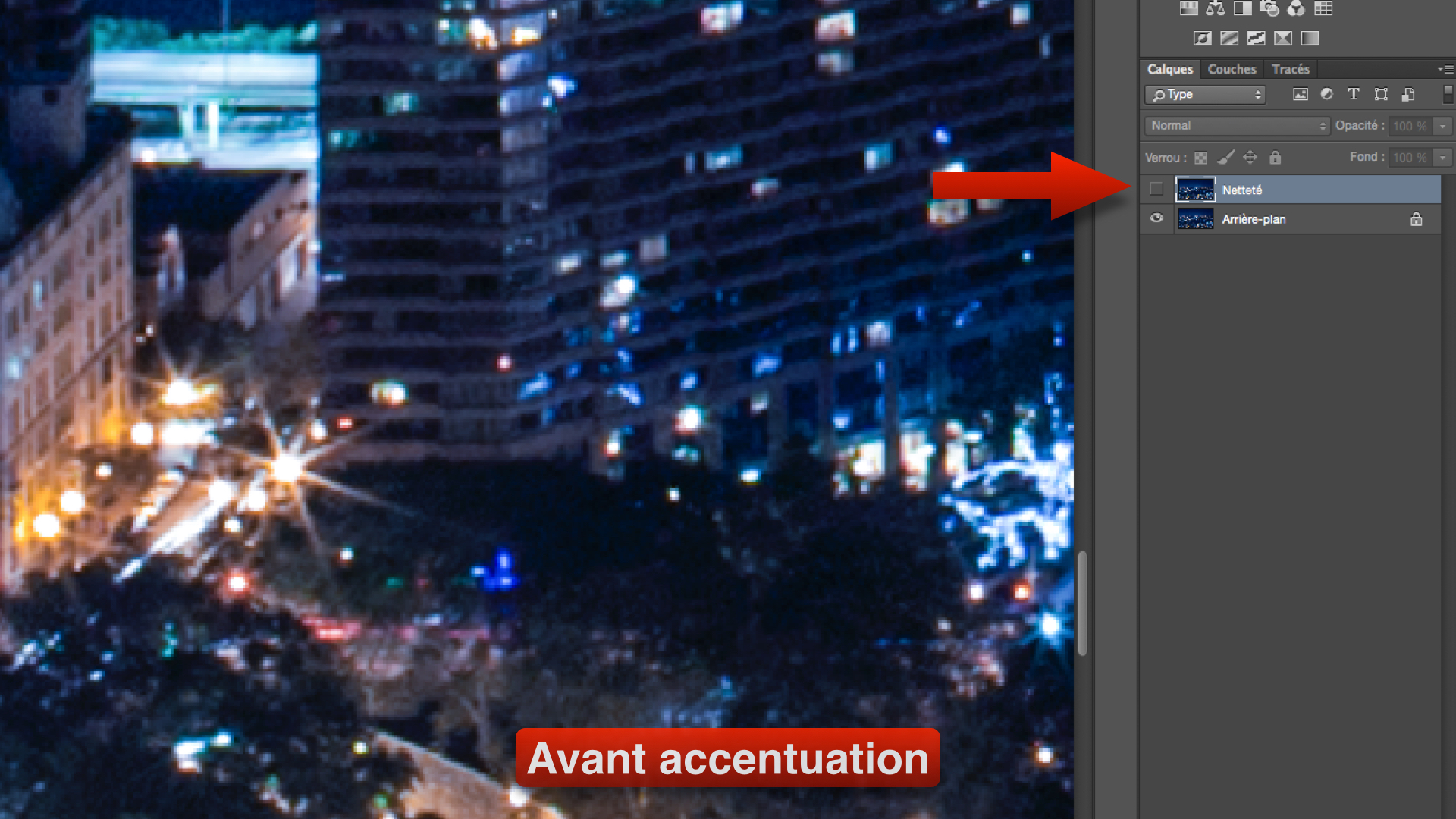
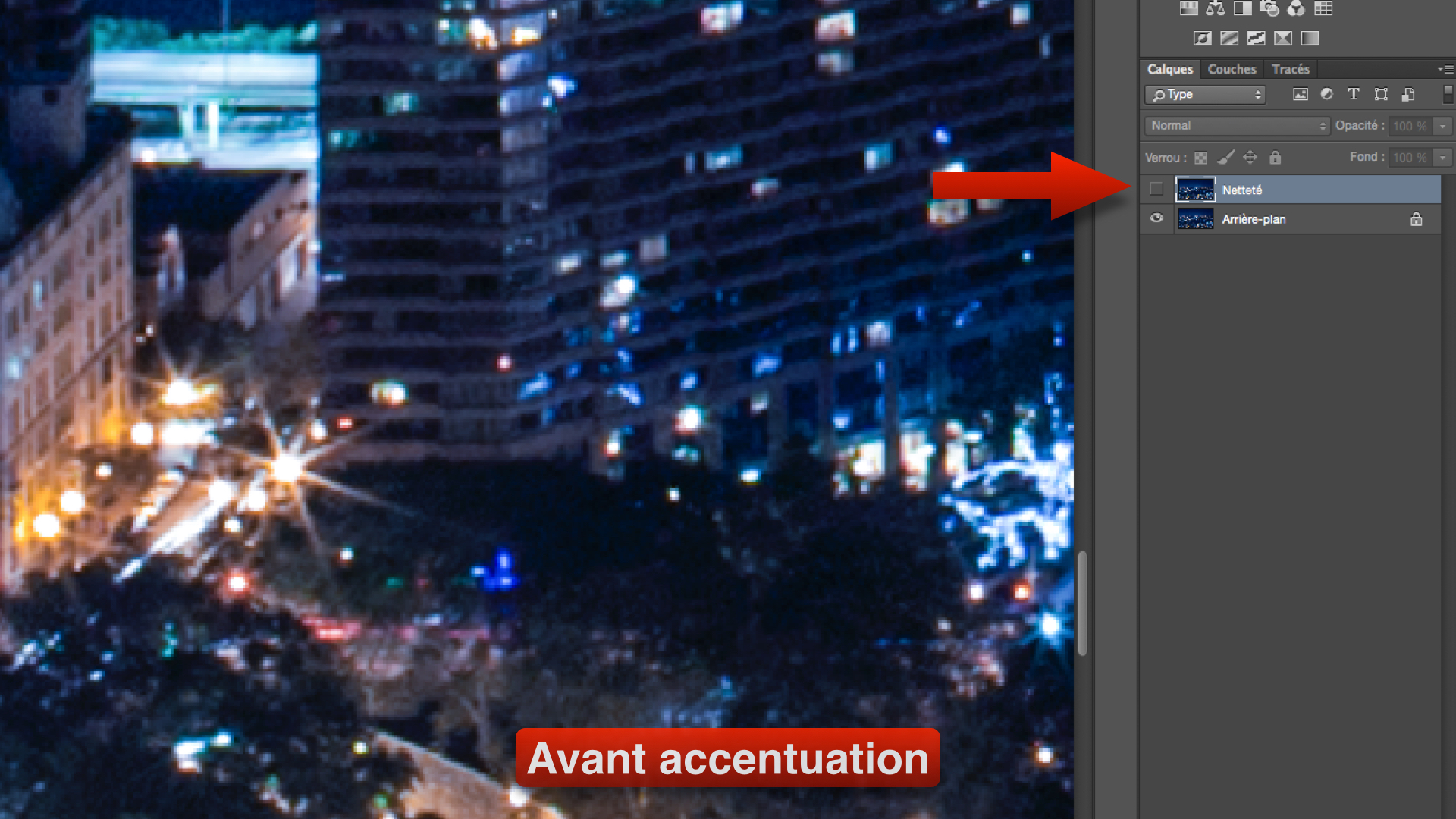
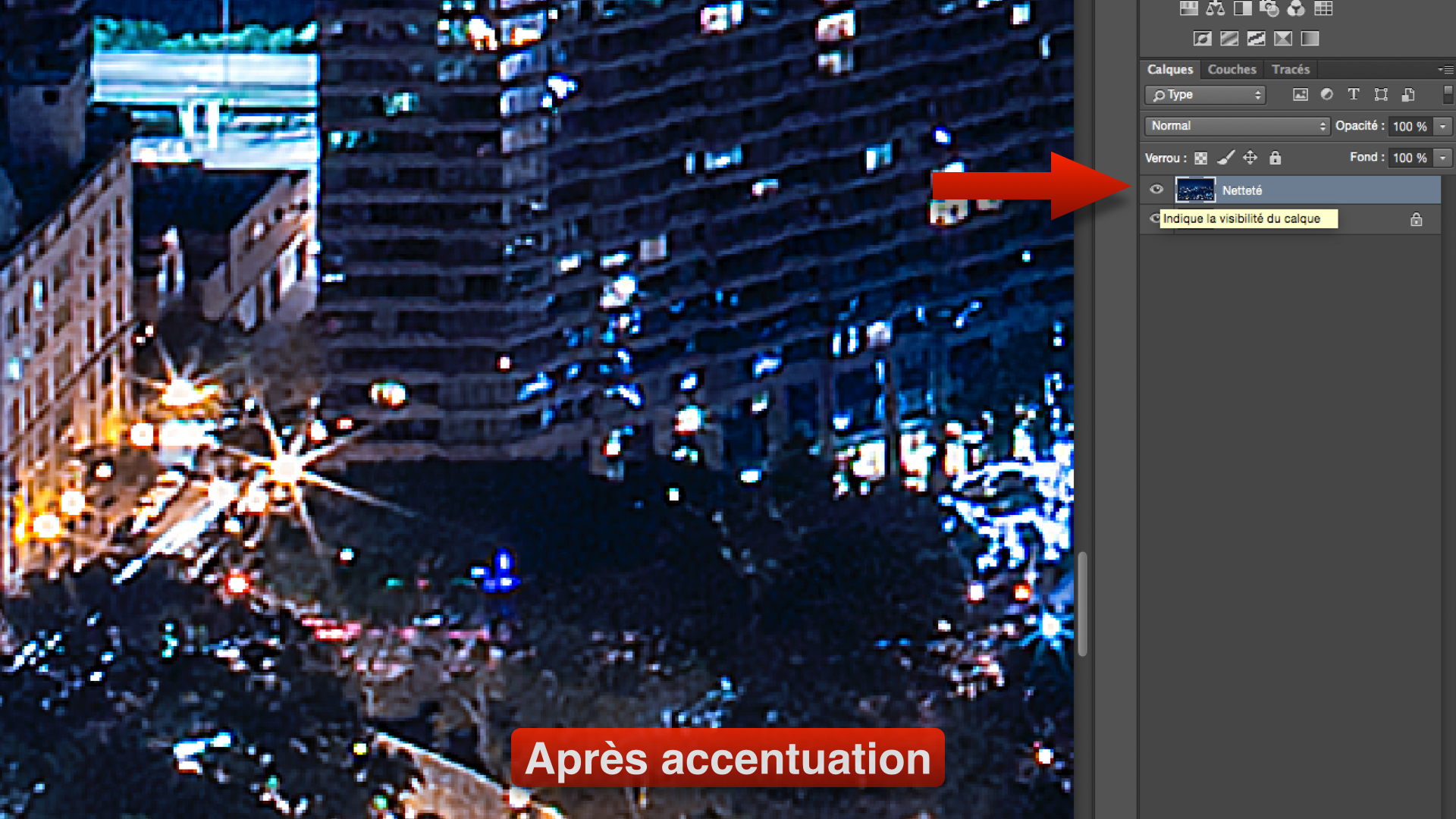
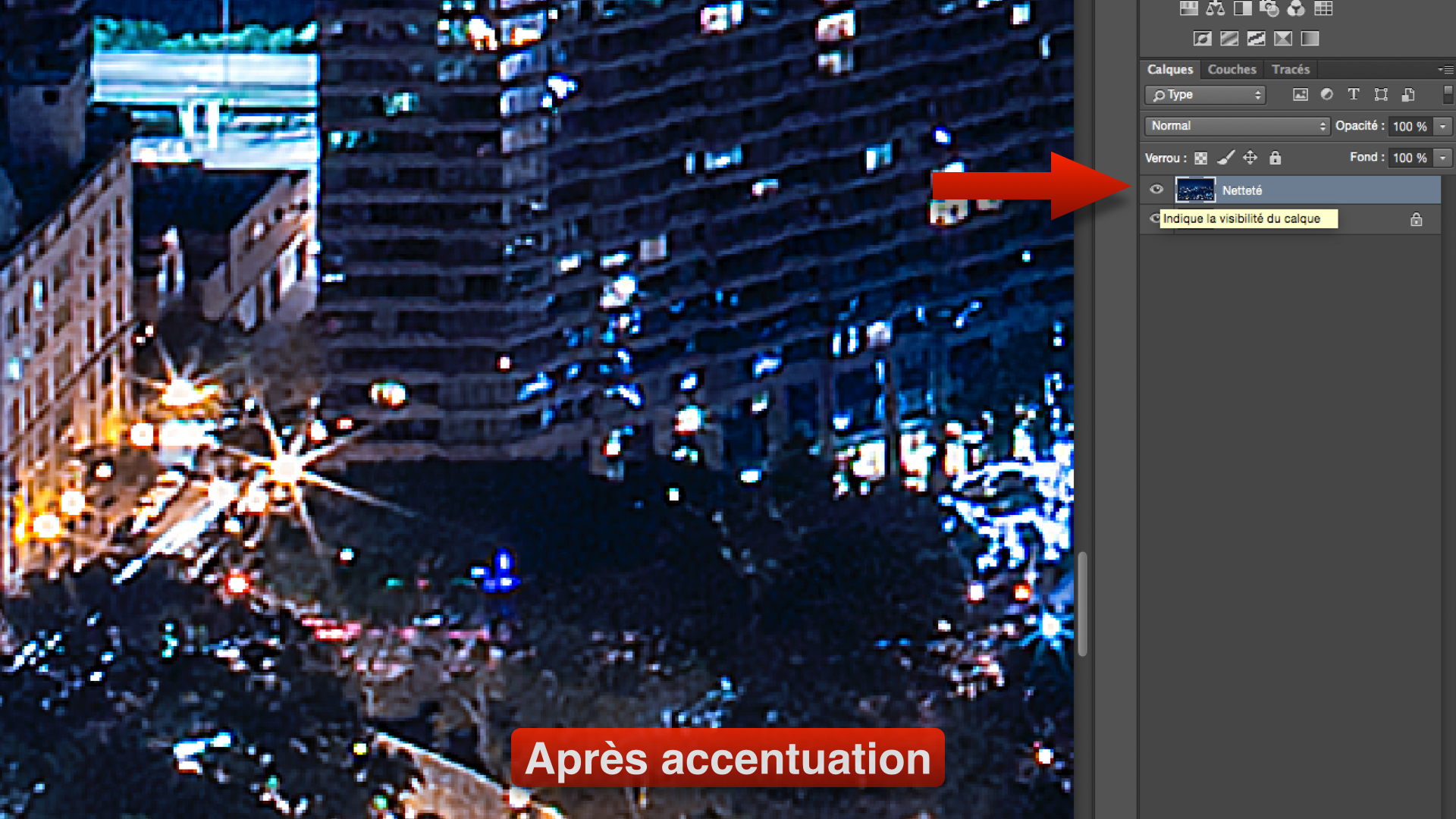
Pour éviter ce phénomène, il vous suffit de passer le mode de fusion du calque en Luminosité.
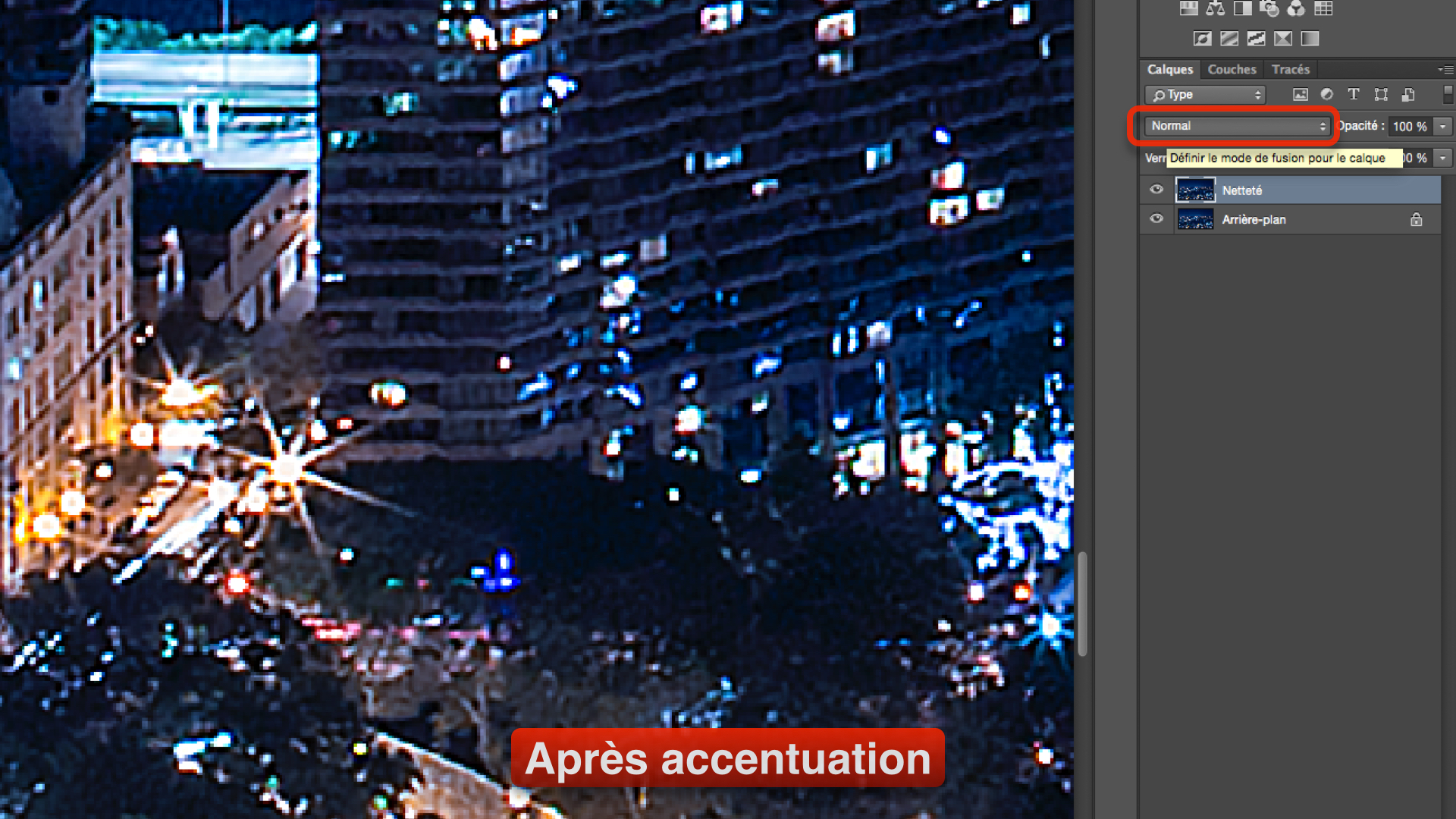
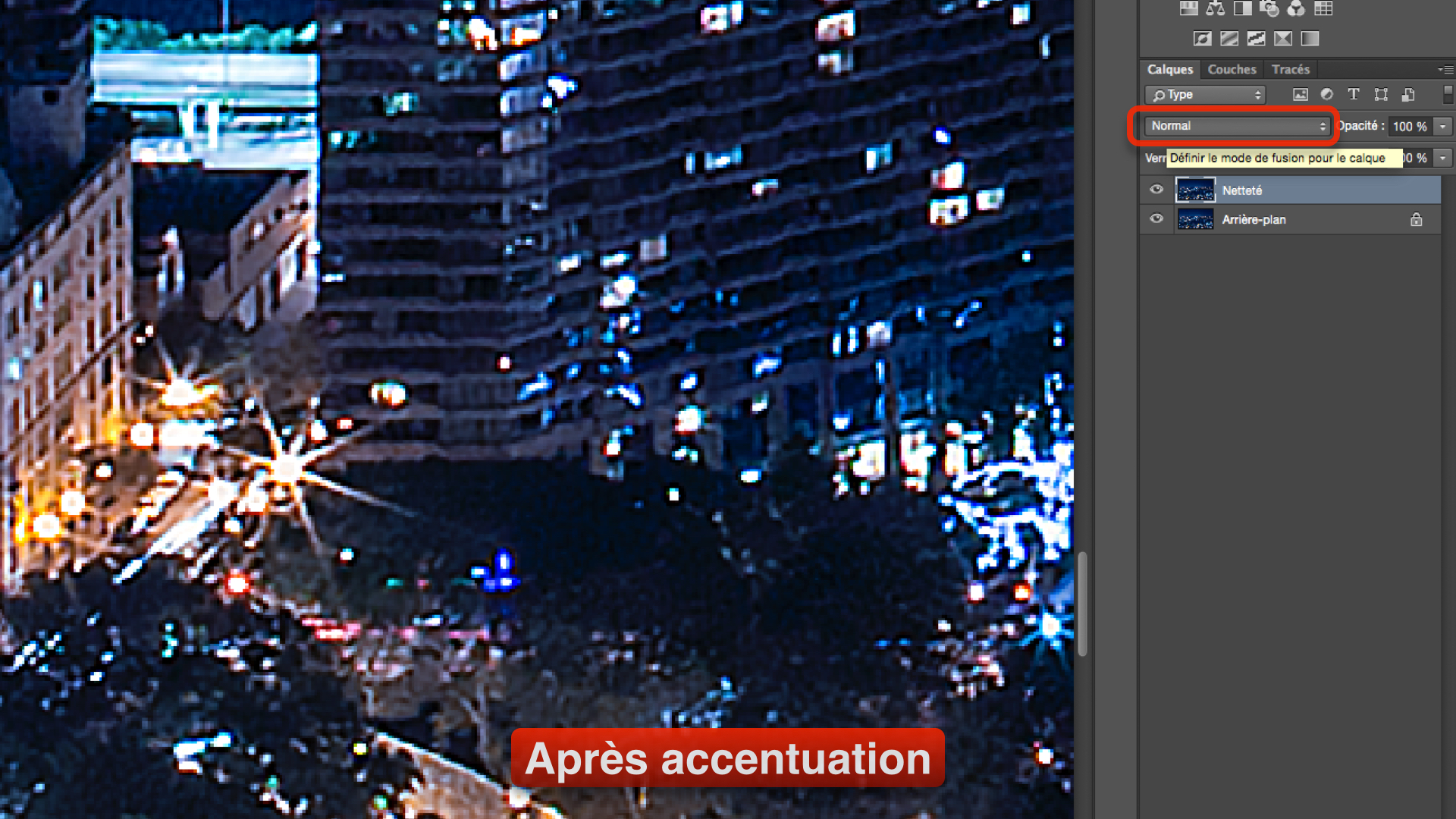
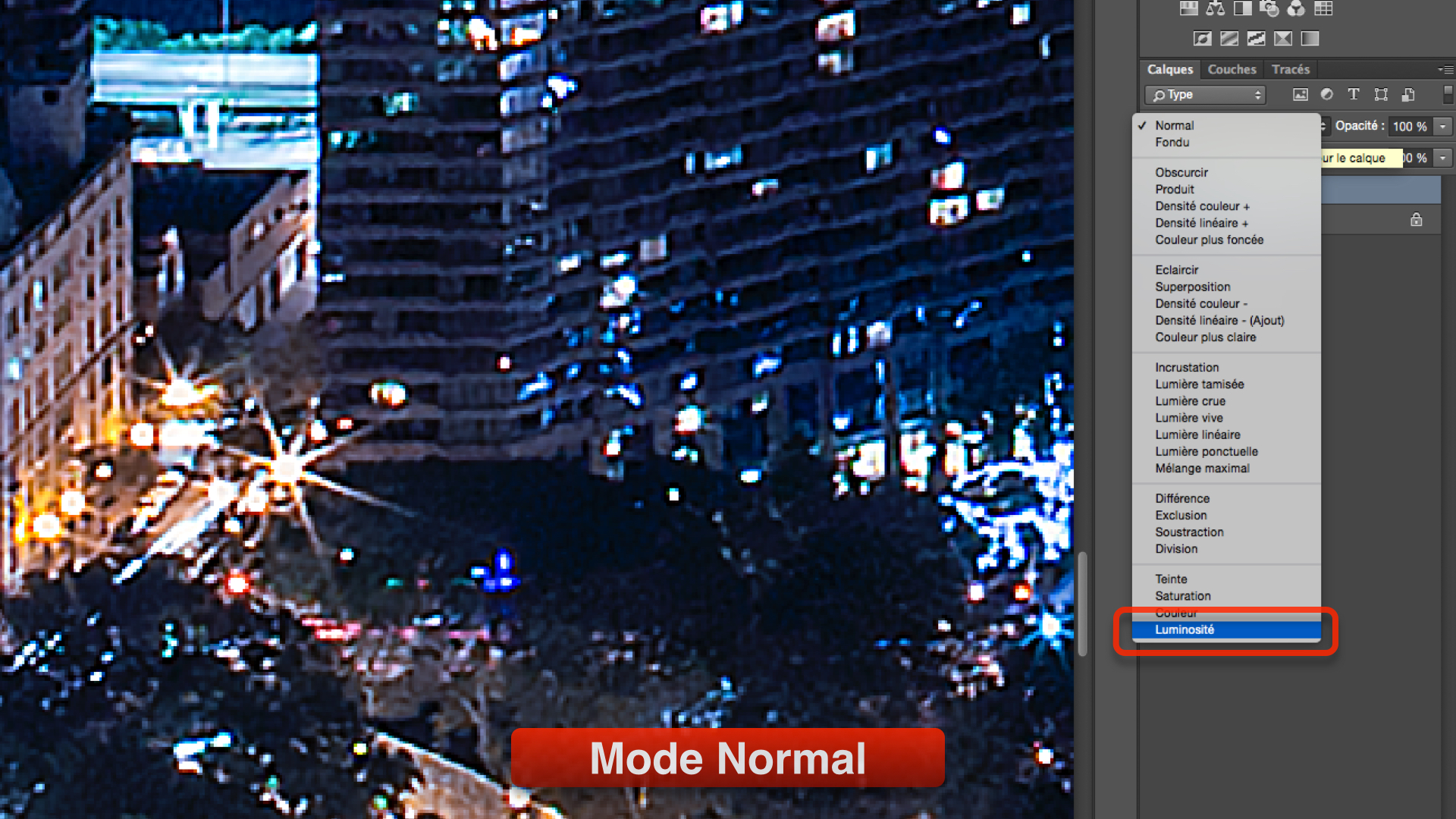
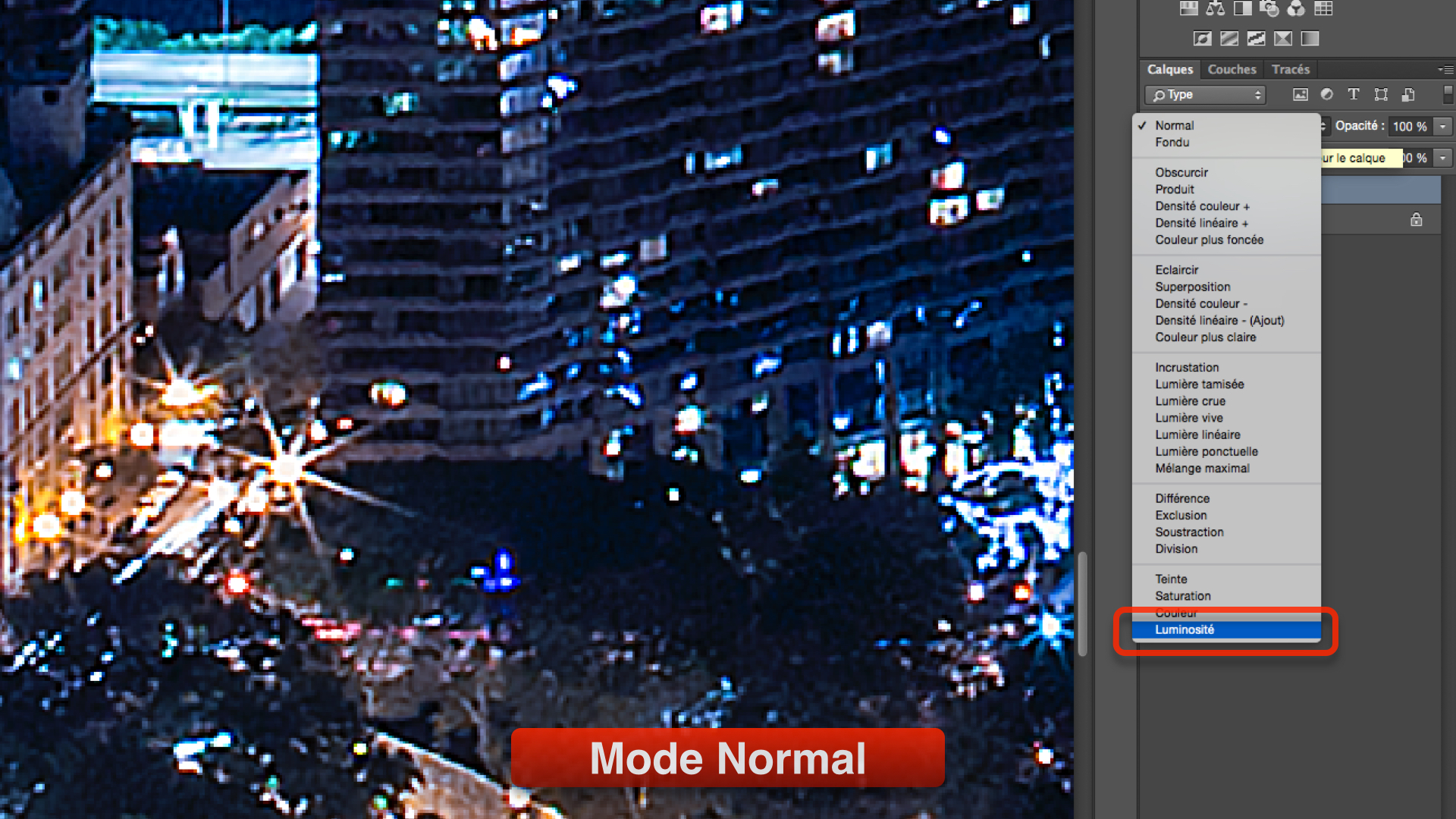
Cela permet de conserver les couleurs du calque d’origine et d’appliquer la luminosité/contraste du calque supérieur.
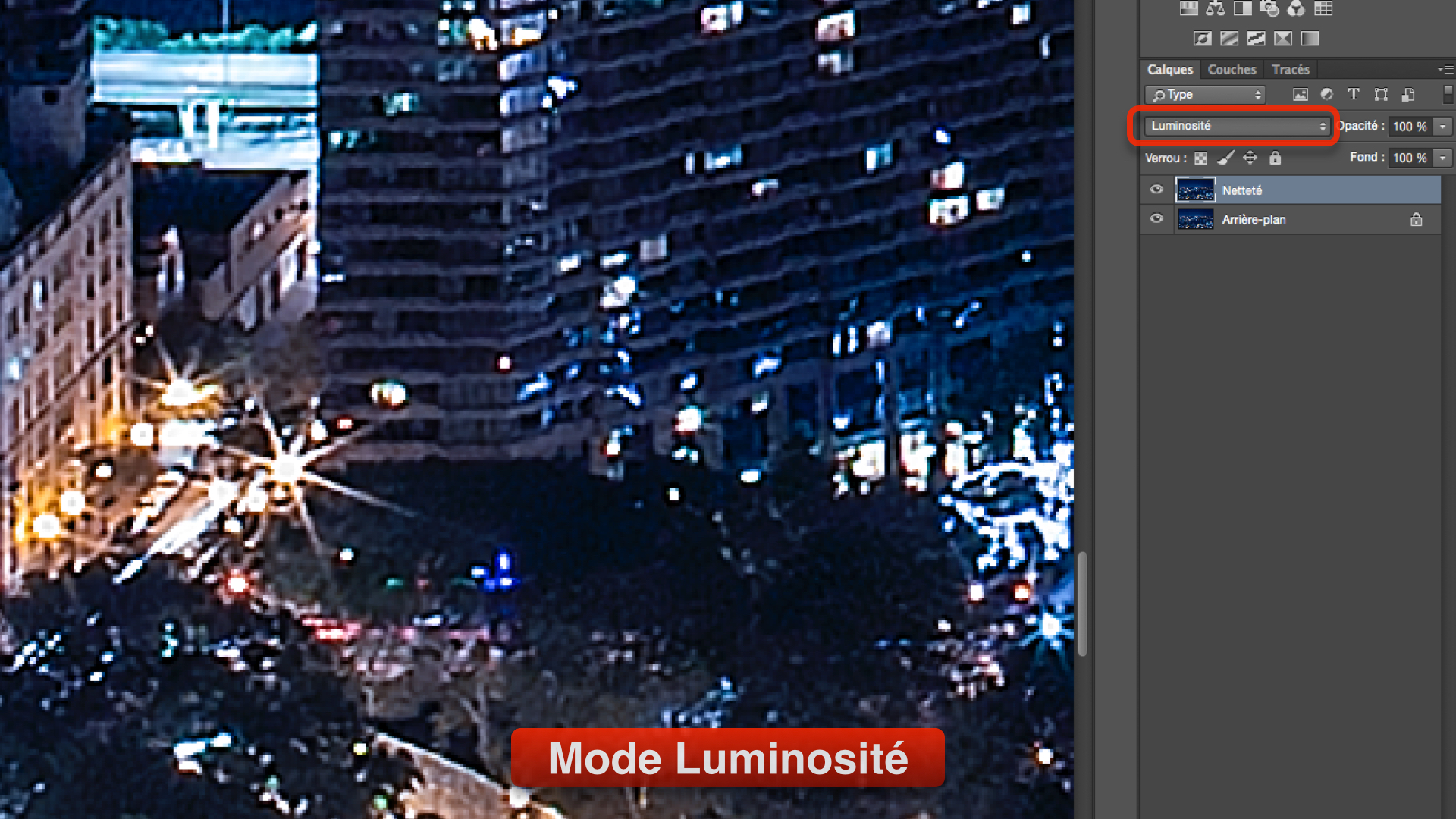
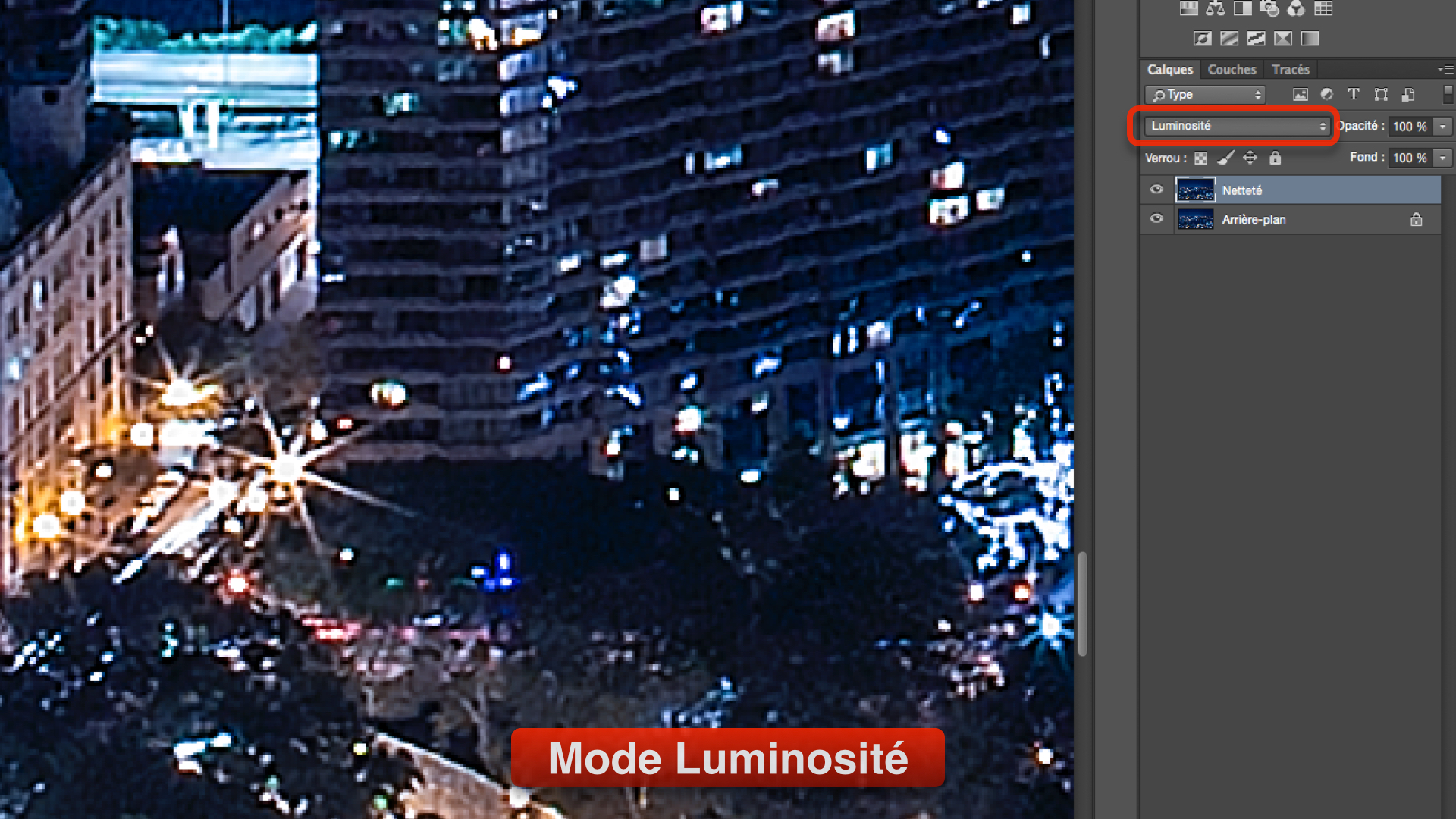
J’ajuste l’intensité de l’effet en baissant l’opacité de mon calque.
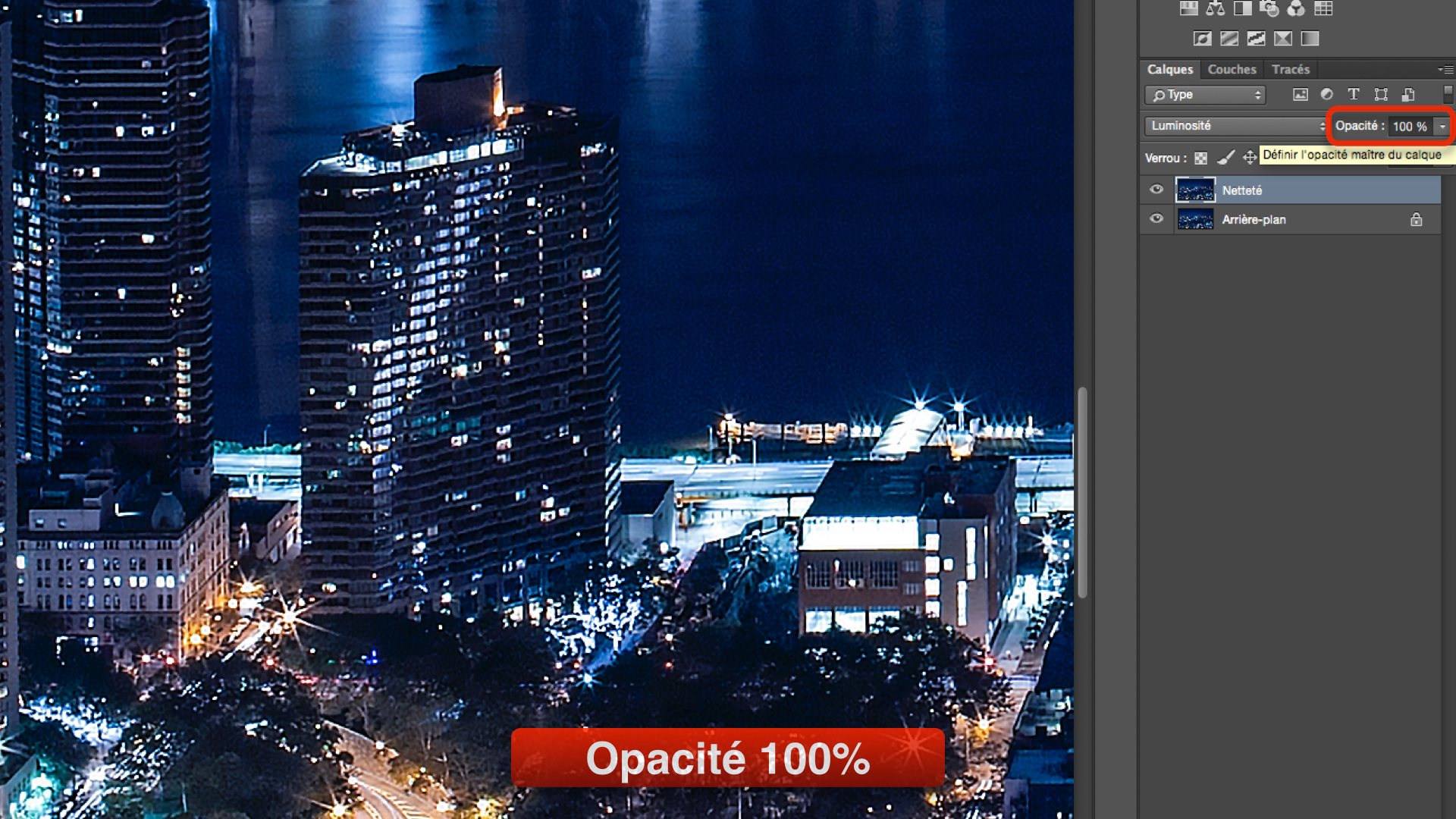
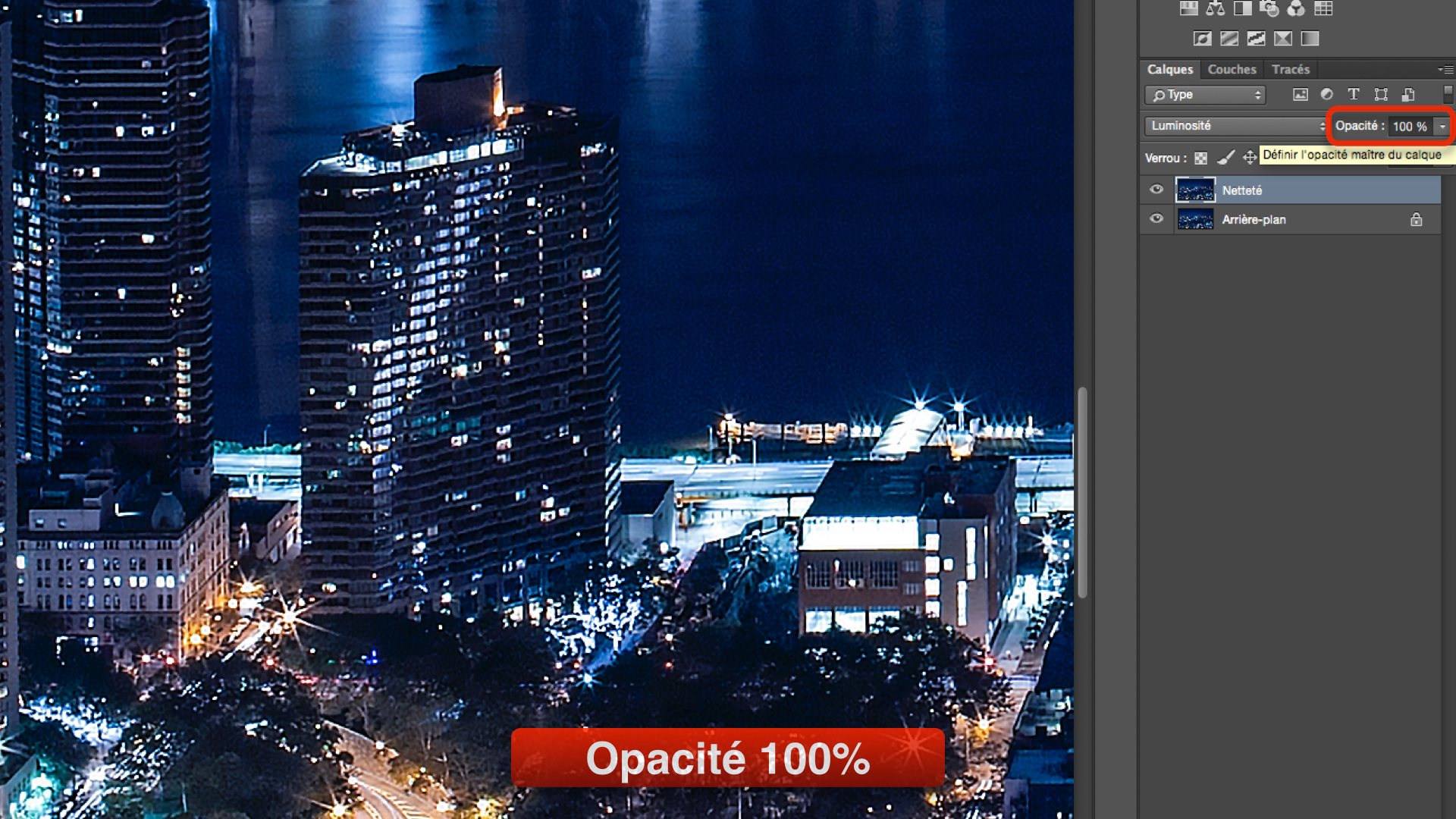
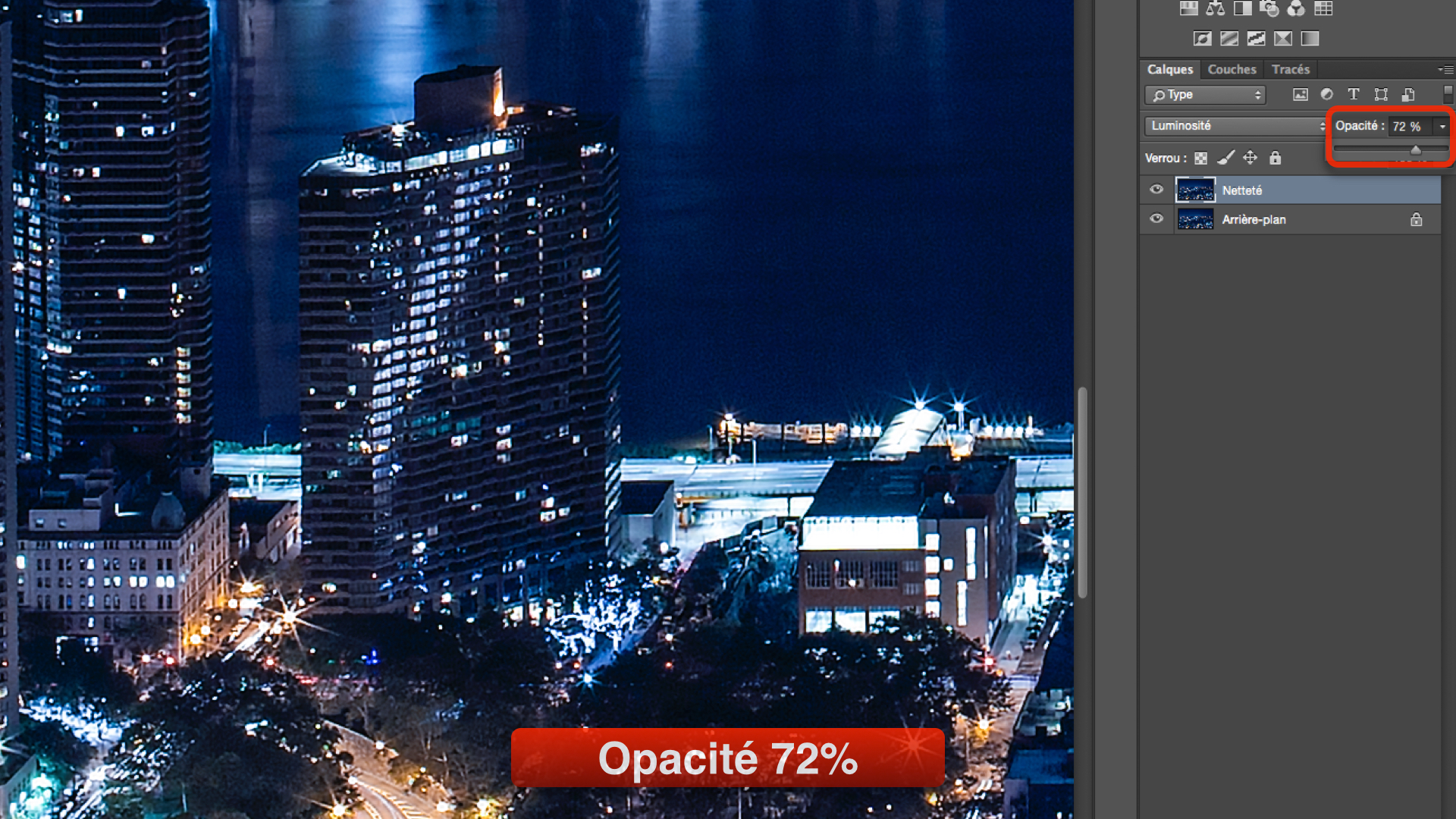
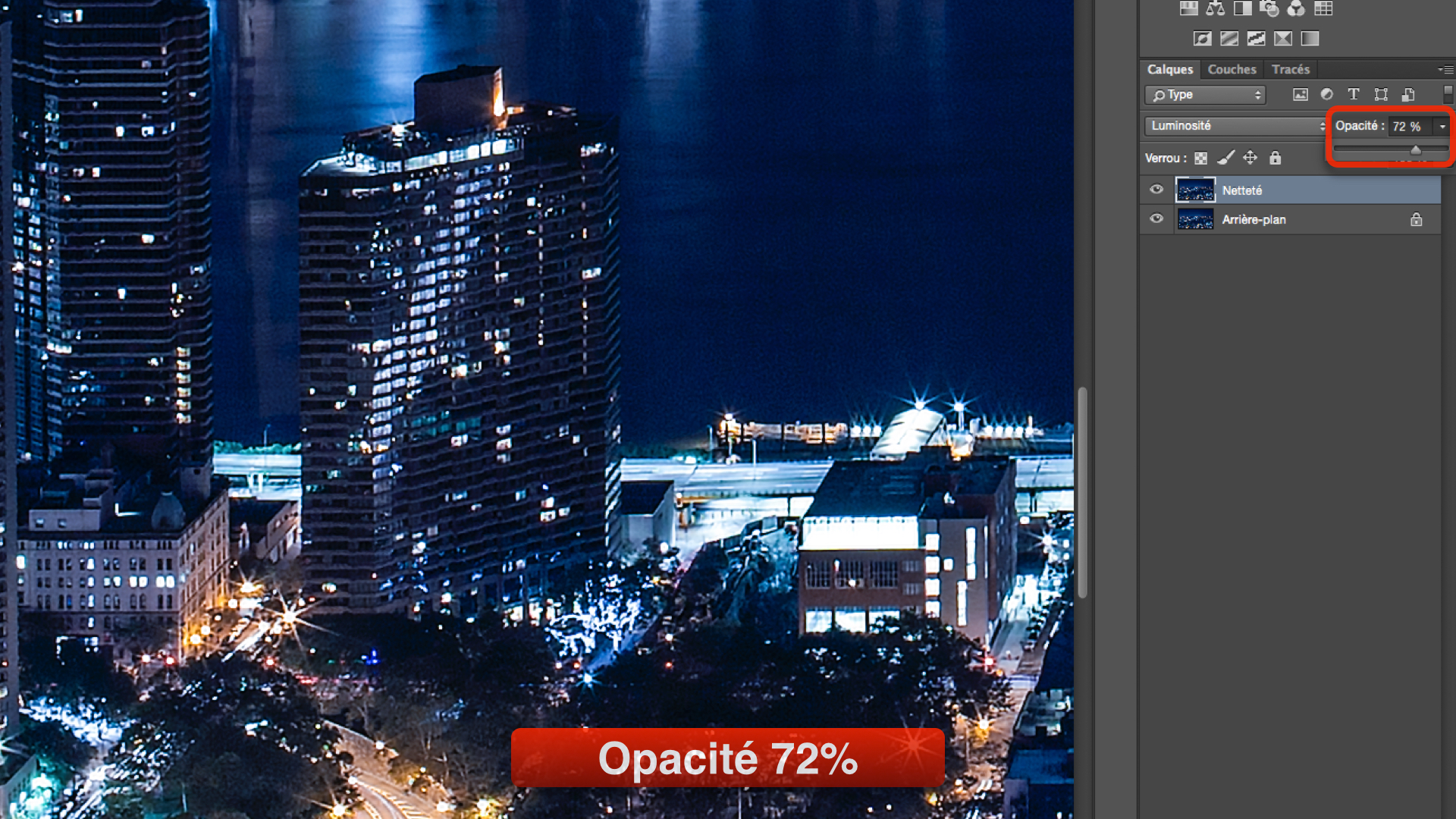
Dans mon masque, je ne fais apparaître que le premier plan pour le détacher légèrement du reste de l’image.
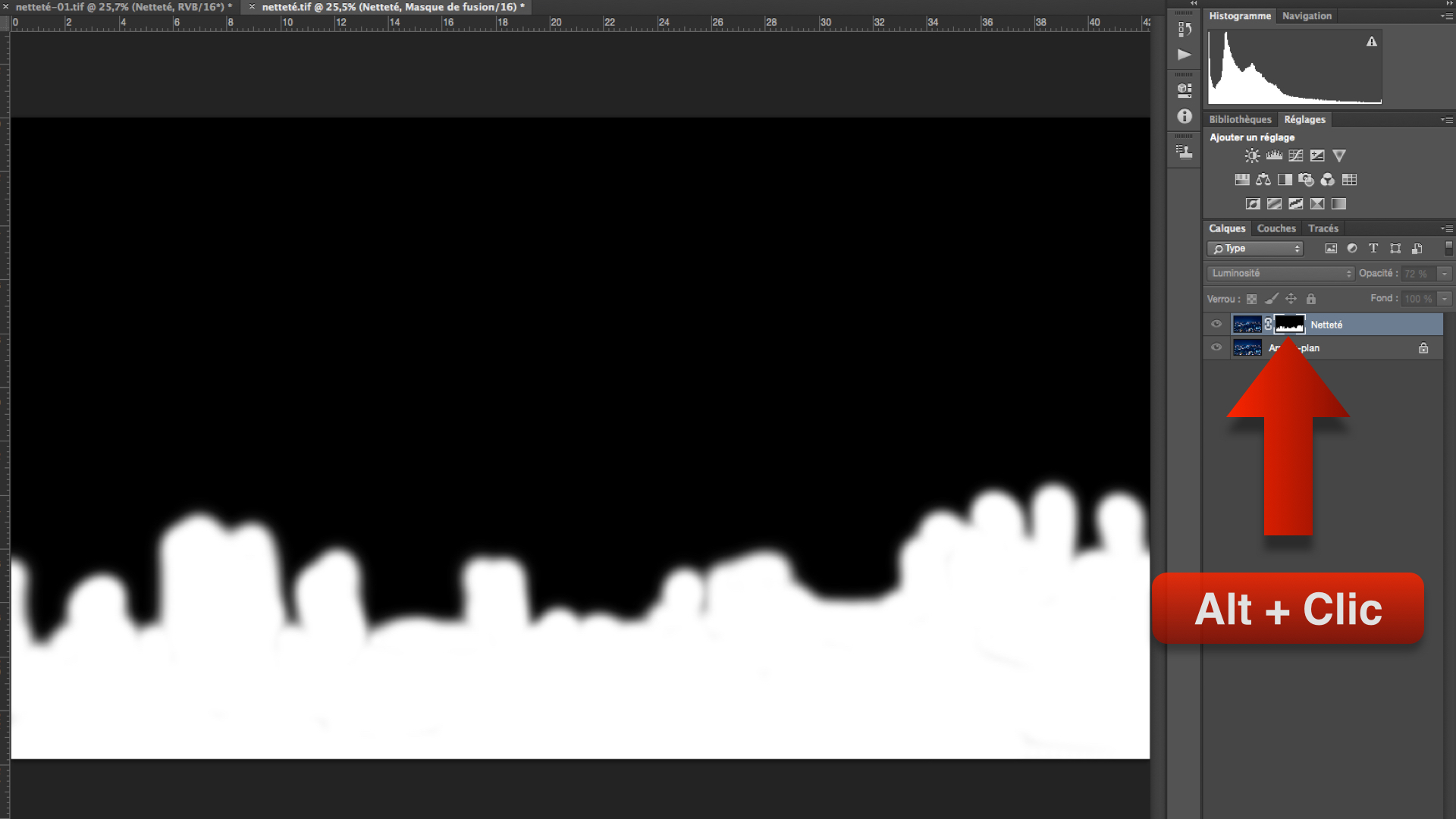
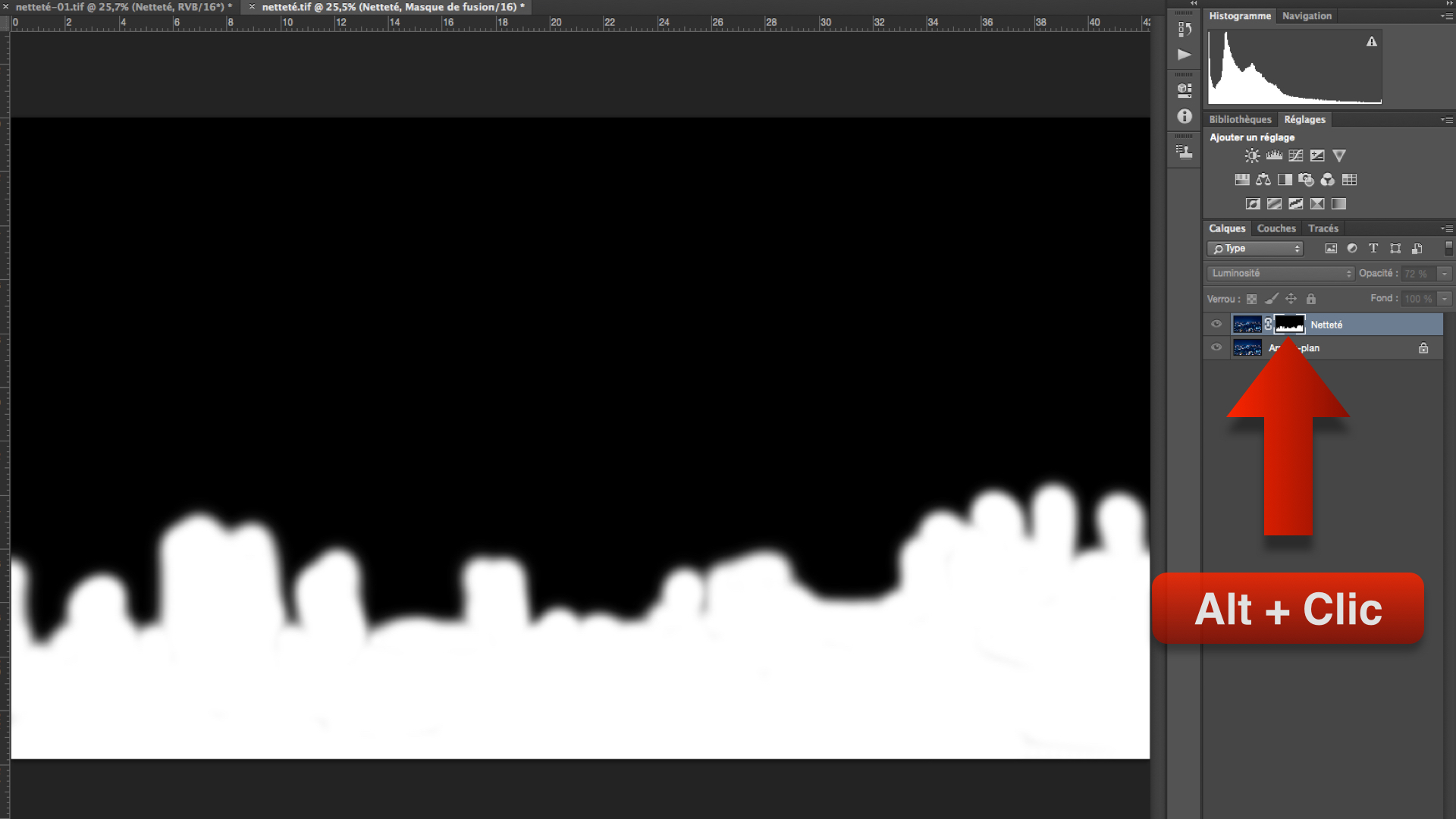
Et voilà 🙂
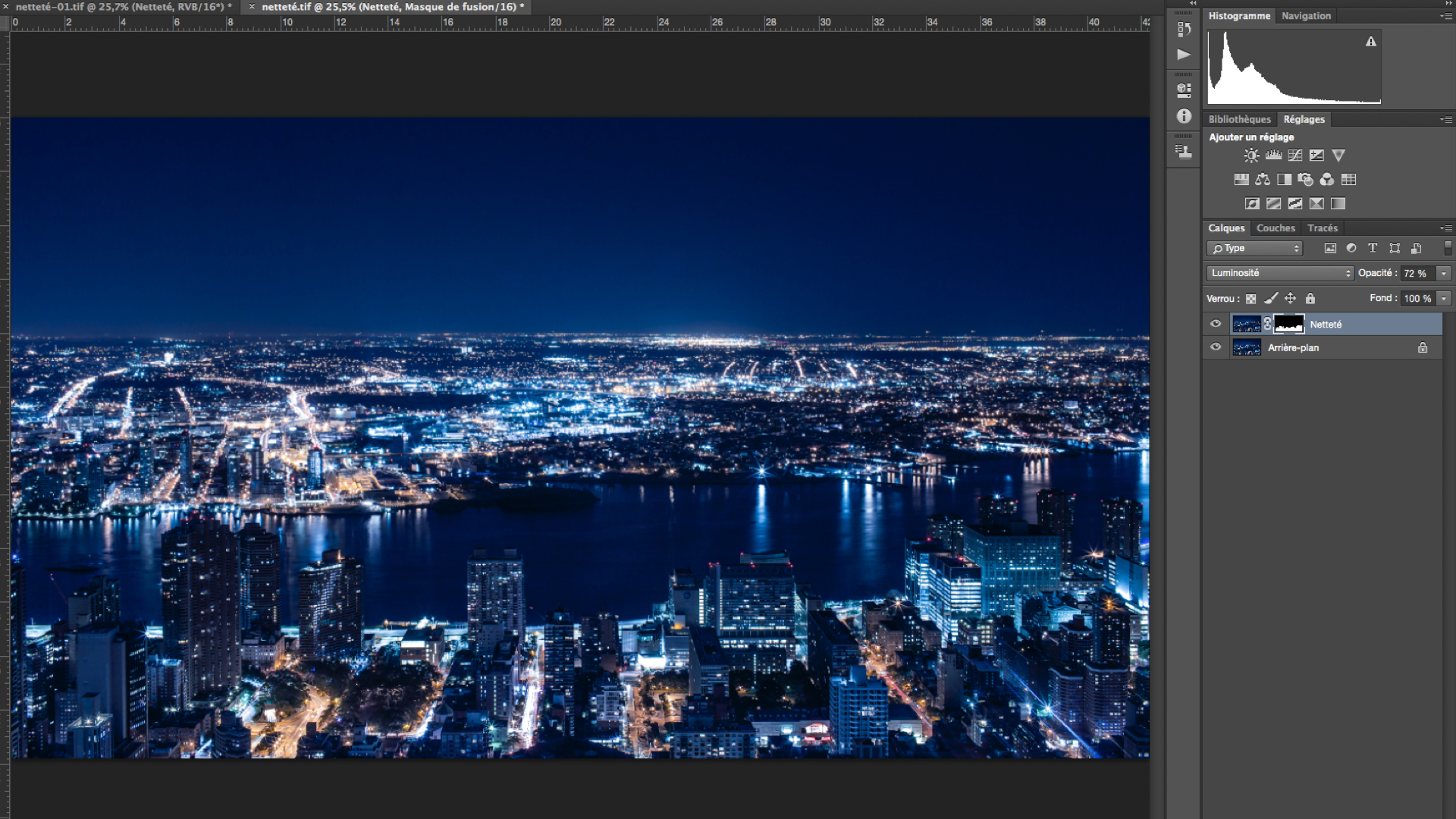
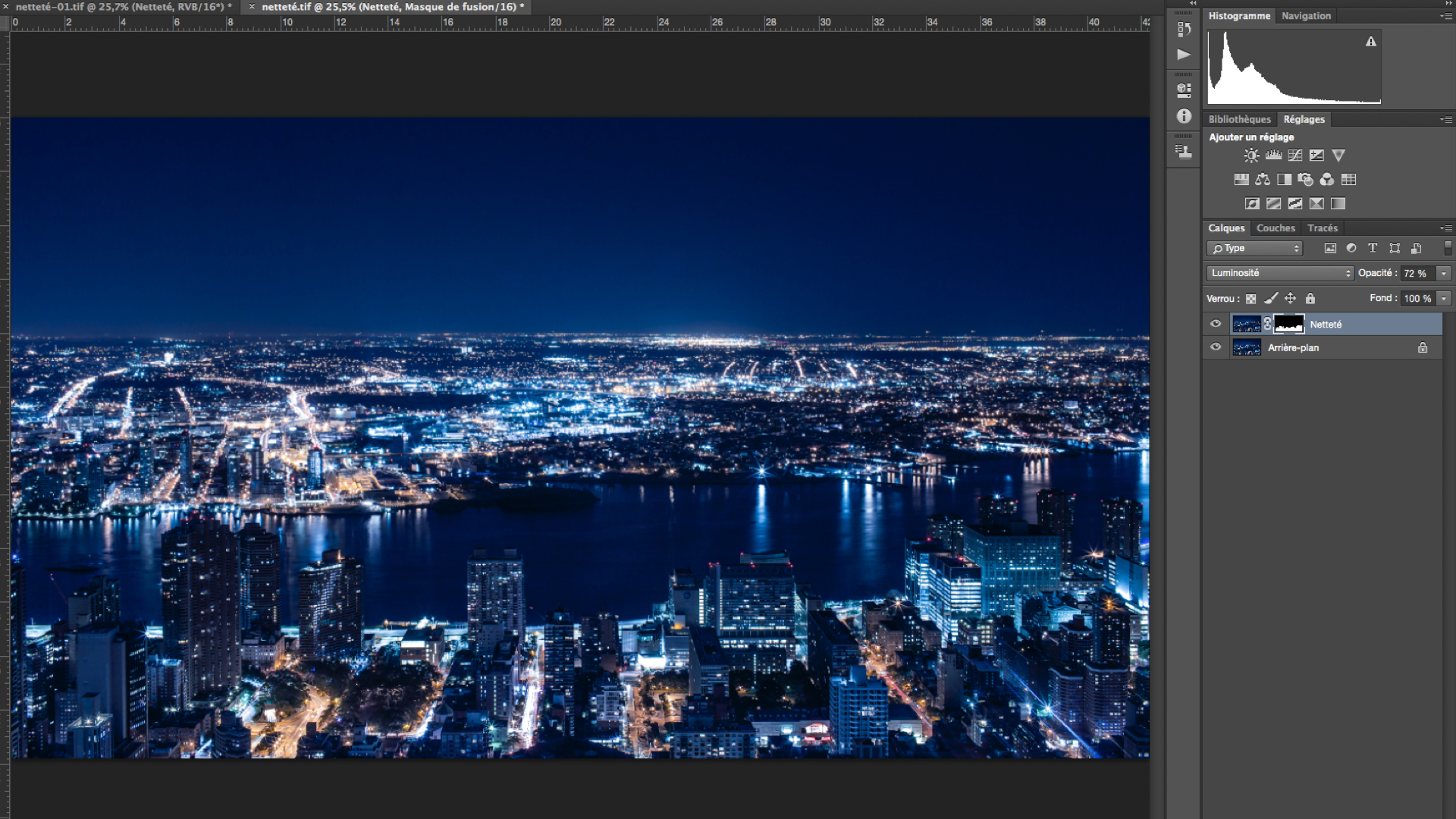
Ci-dessous, l’image en haute définition :


Je ferme Photoshop, j’enregistre et…
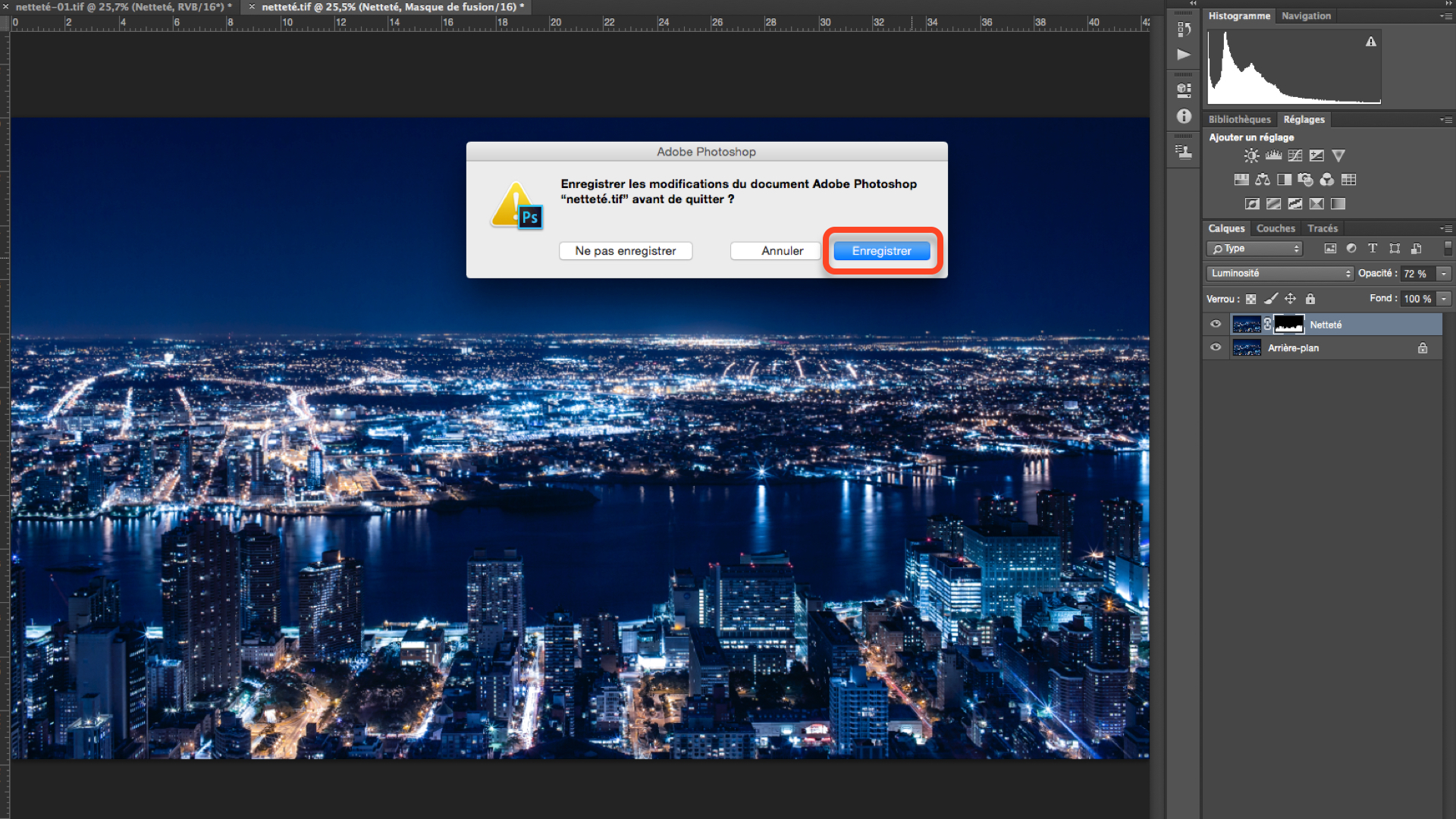
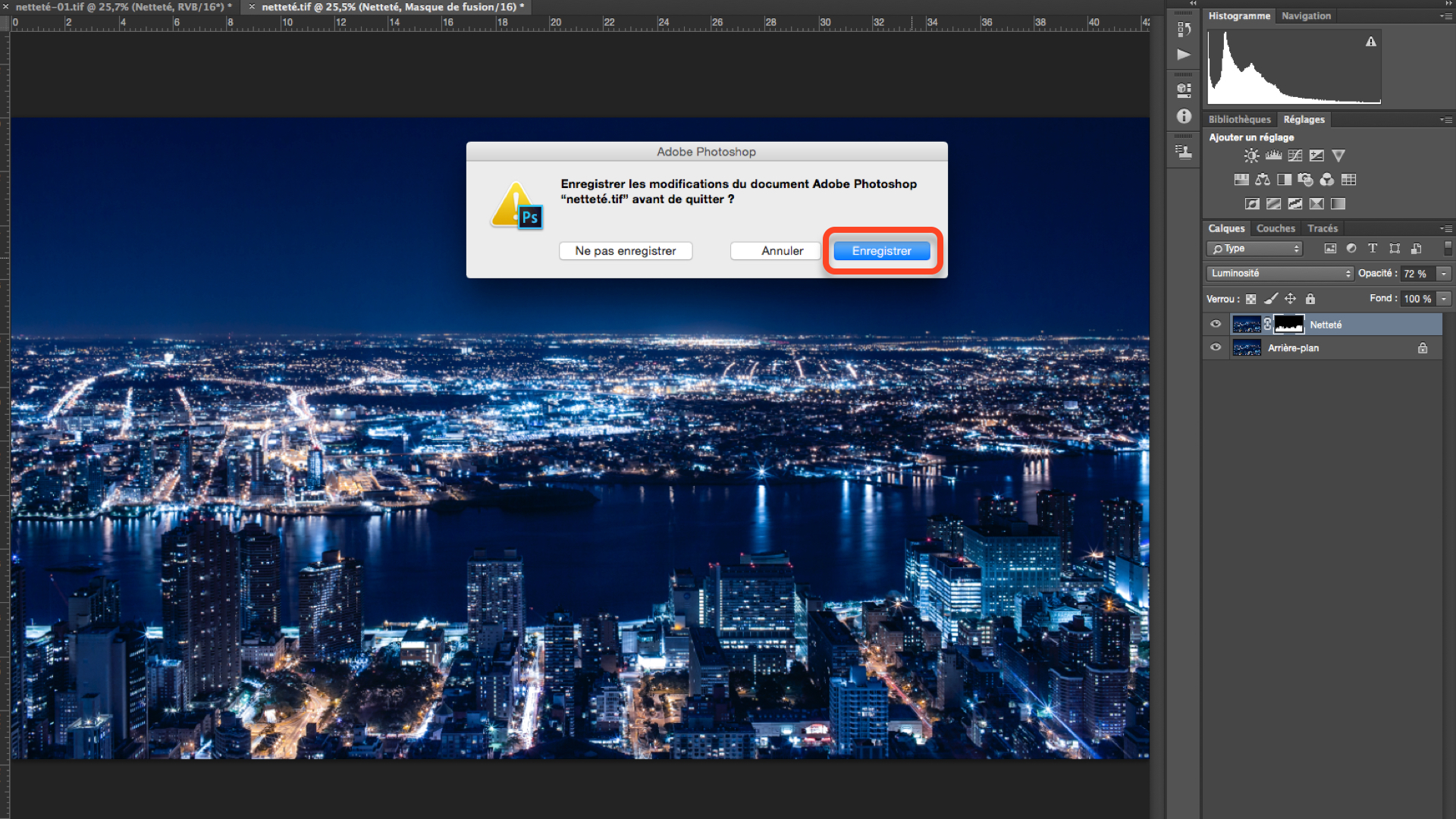
… je rebascule automatiquement dans Lightroom.
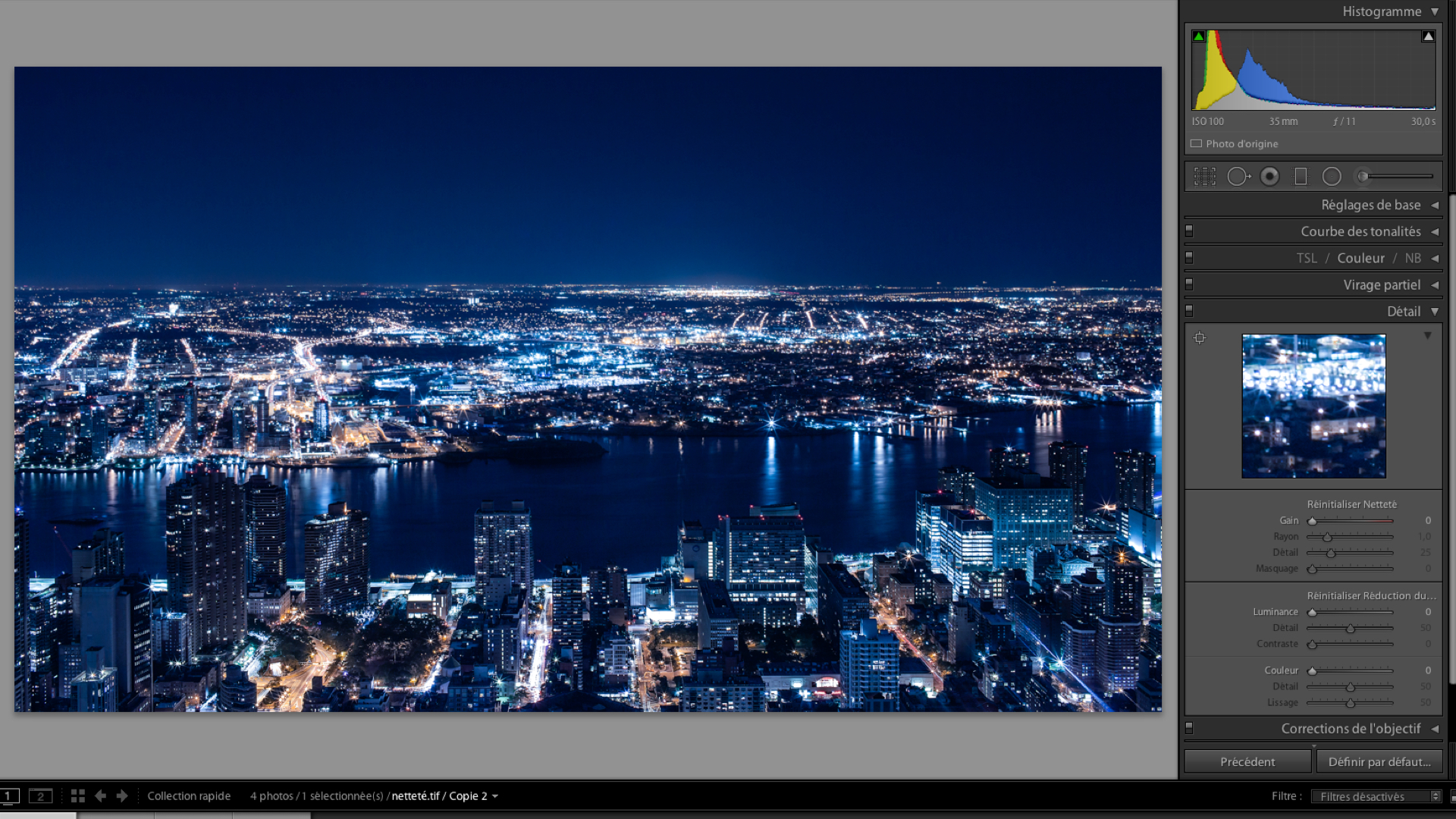
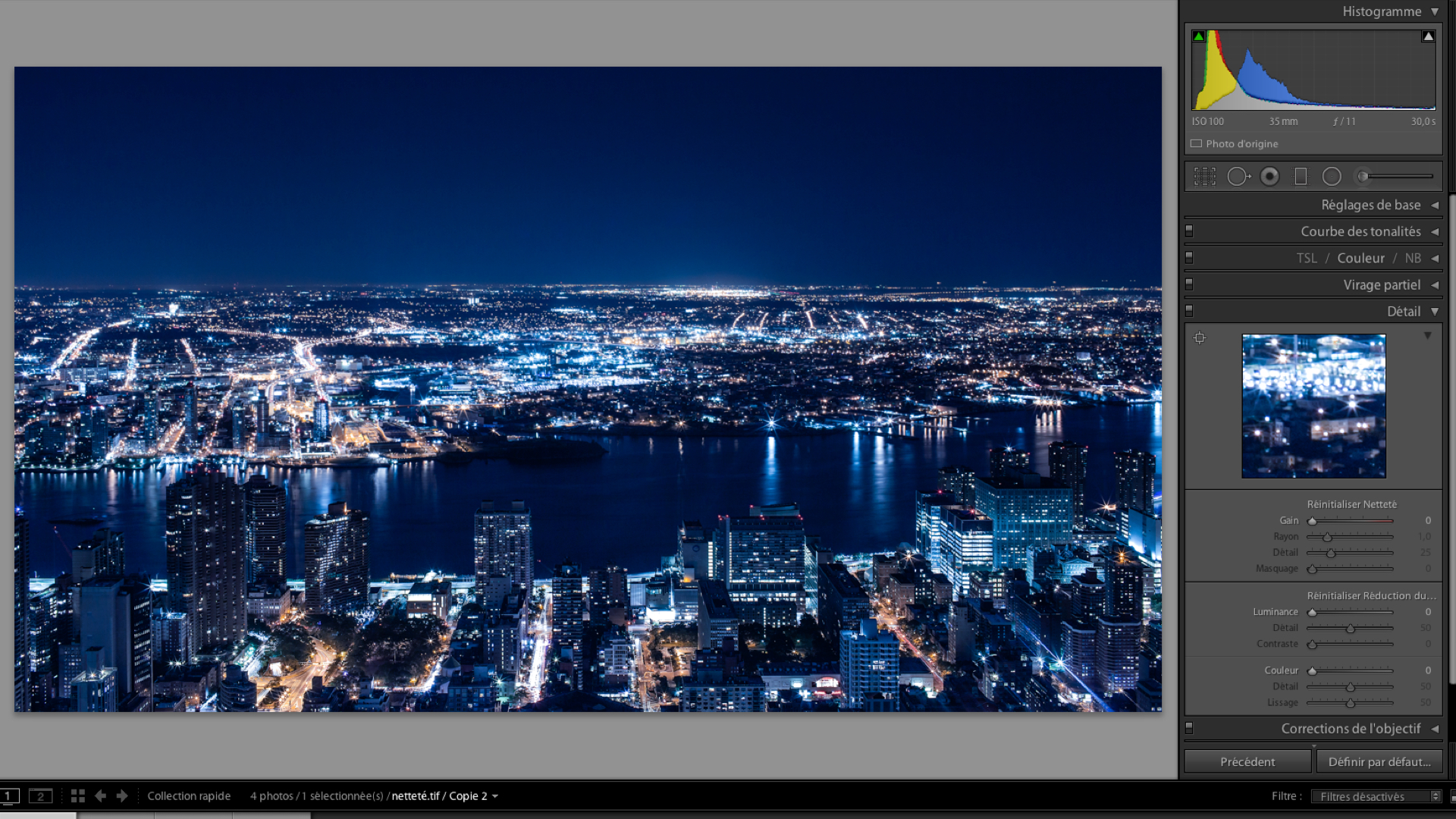
En cliquant sur l’image ci-dessous, vous pouvez voir la différence de rendu entre Lightroom et Photoshop.


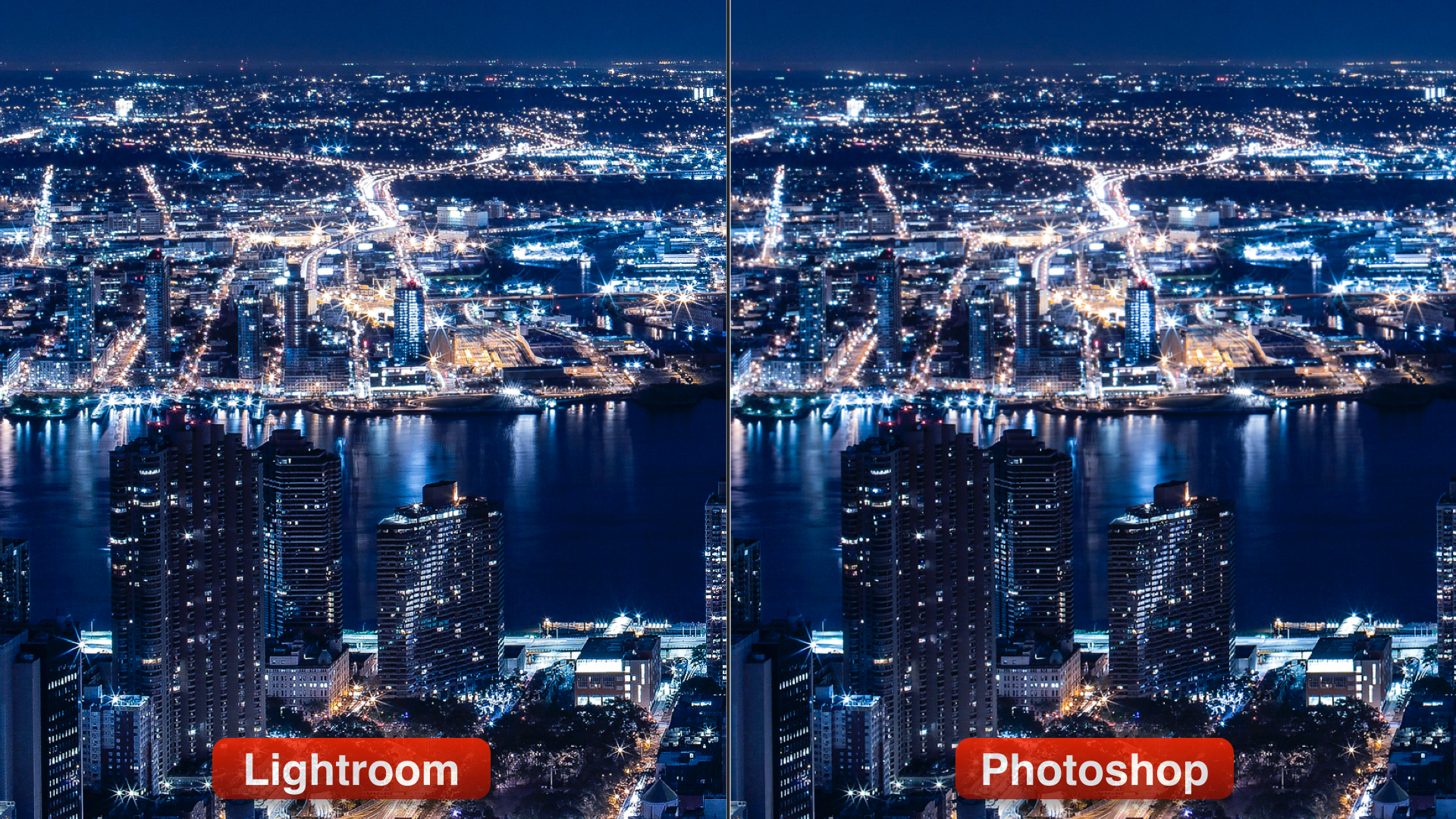
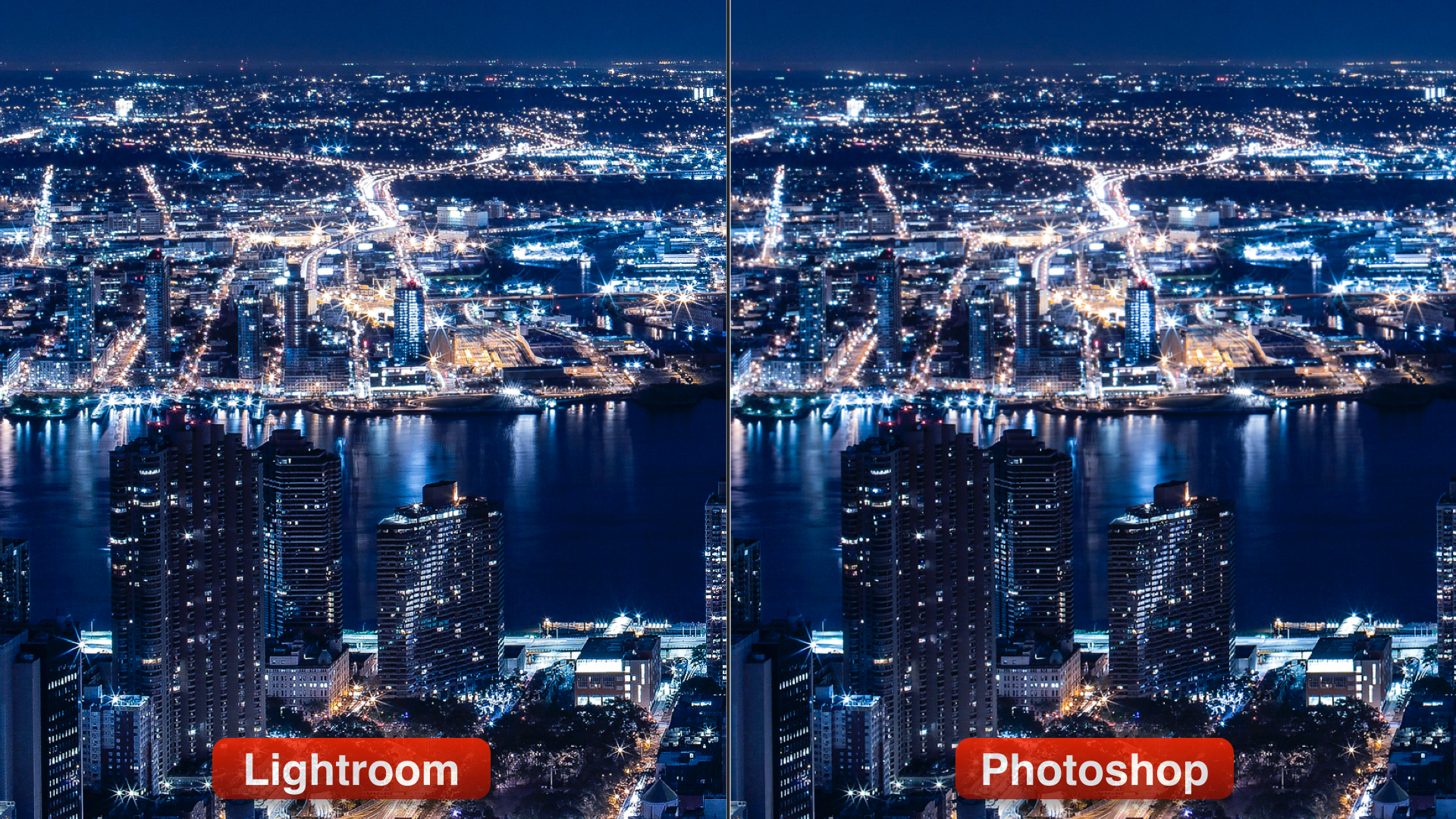
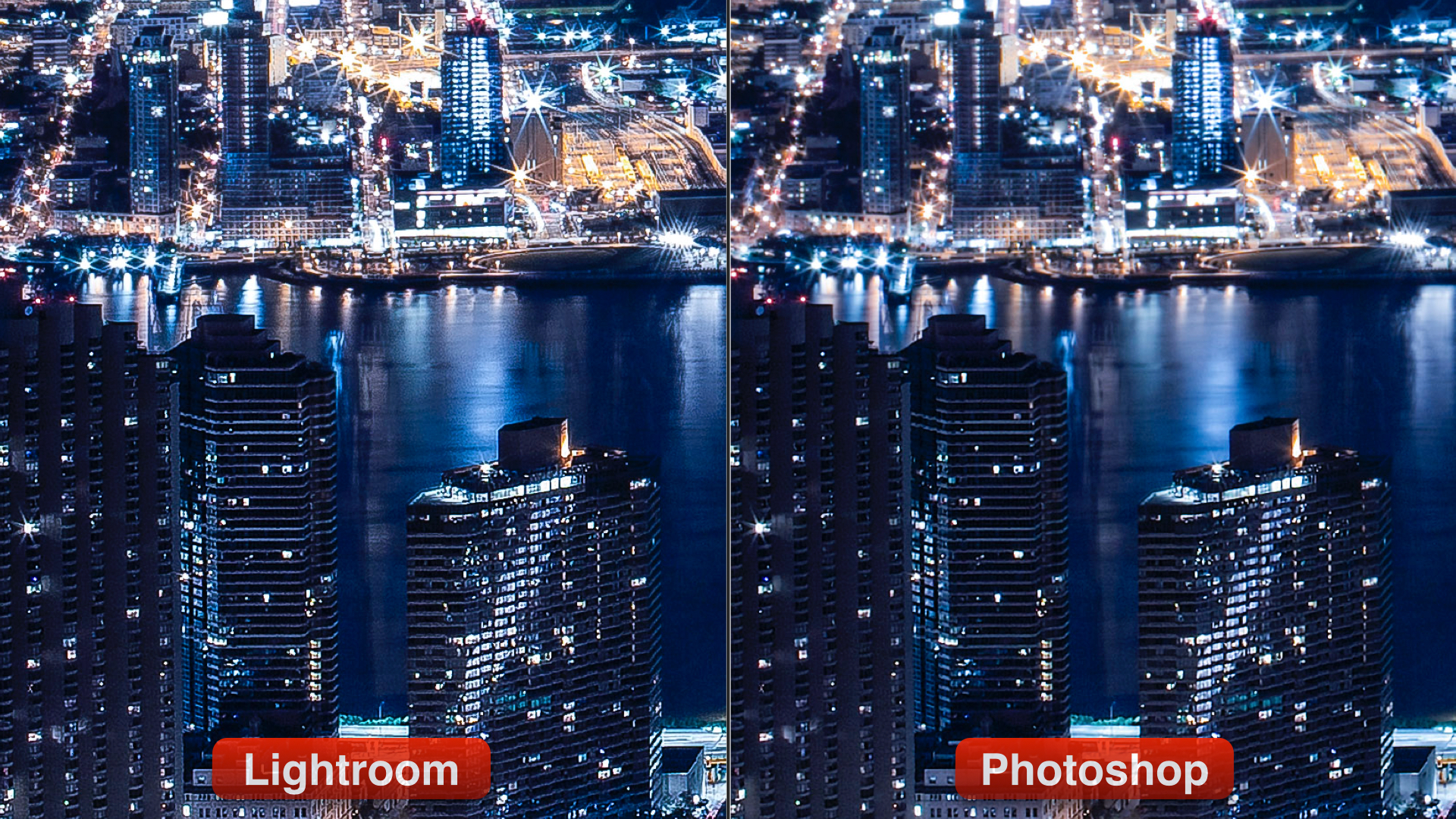
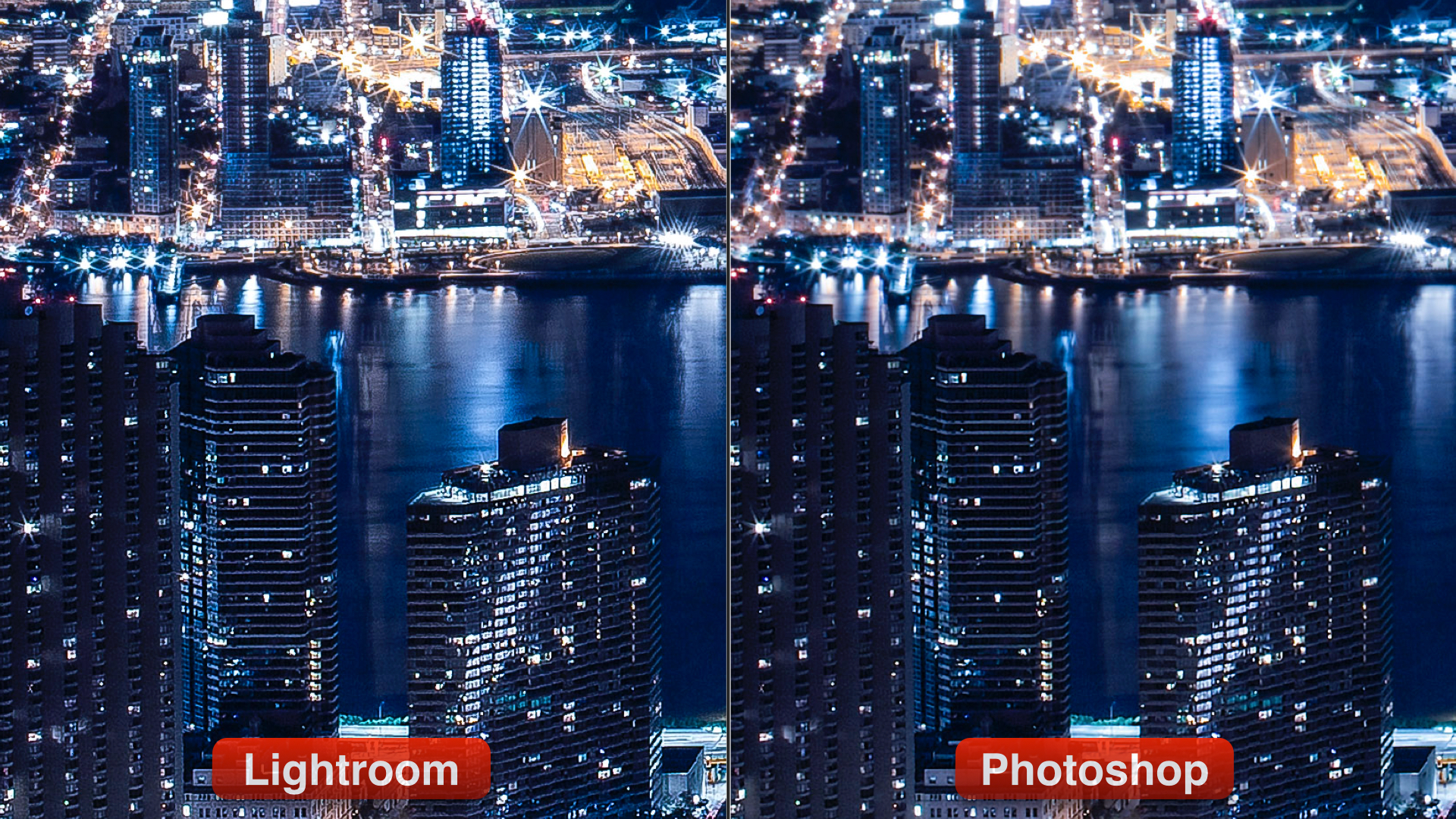
Personnellement, je préfère la finesse et la maîtrise d’une accentuation dans Photoshop. A vous de voir l’outil que vous préférez 😉
Récap
Pour résumer, si vous souhaitez augmentez la netteté d’une photo, utilisez le panneau « Détail » de Lightroom ou bien l’outil « Netteté optimisé » de Photoshop pour un meilleur contrôle et plus de finesse. Peu importe votre choix, pensez bien à masquer les zones que vous ne voulez pas accentuer.
J’espère vraiment que ce cours photo vous a plu et qu’il vous aidera à améliorer la qualité de vos images :)]]>

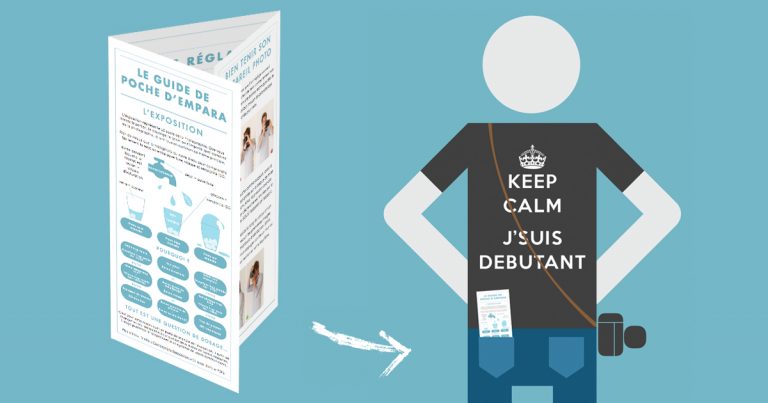







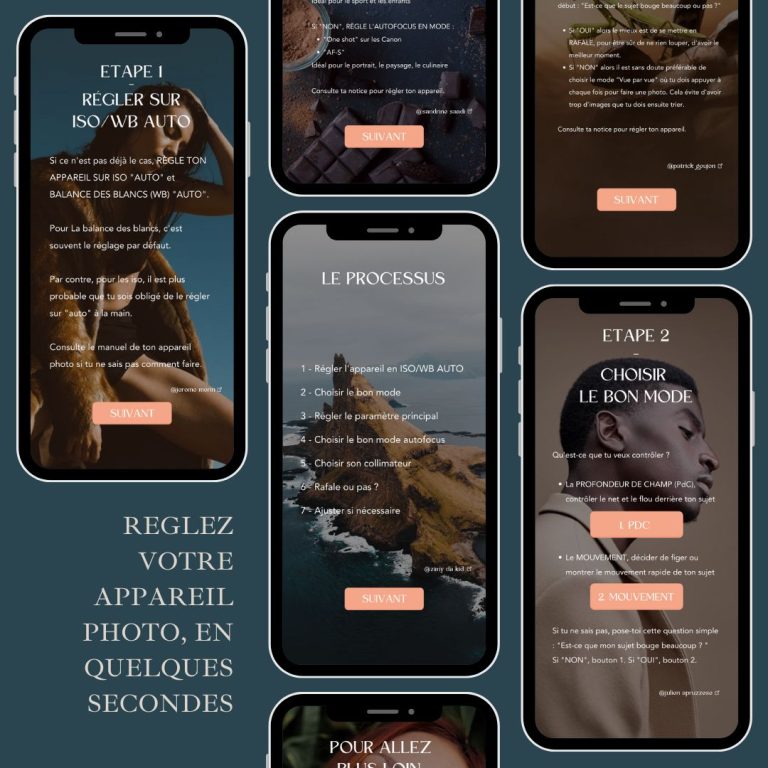

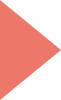



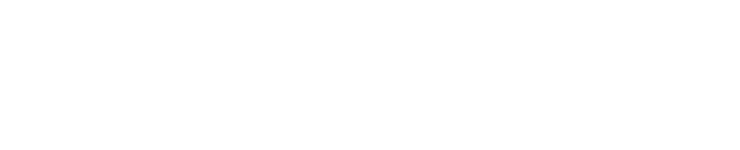
59 réflexions sur “Cours photo : comment améliorer la netteté d’une image ?”
tellement clair … tellement pédagogique … d’une netteté irréprochable !
Merci infiniment pour tout le temps et toute la pertinence que vous m’avez fait gagner
Un grand merci pour m’avoir apporté le bon moyen de réglé le masquage sur lightroom , qui apporte une nette amélioration aussi sur les tons et débouche les ombres.
Bonjour,
Voila encore 1 article net précis et très précieux
1 preuve de + que votre travail est excellent 🙂
1 immense MERCI et bravo pour votre temps consacré
Merci pour ce tuto.
Si bien fait que même un néophyte comprend comment ça marche.
Vraiment génial les tuto en images commentées, plutôt que les vidéos. Mille merci.
Merci !
Limpide, bravo et merci.
Excellent tuto ! Merci.
je vais enfin être belle #insta
Salut Seb,
très bon tuto 😉 . J’utilise aussi PS (ancienne version CS5 pour la simple et bonne raison que je l’ai gratuite lol), pour l’accentuation je passe par un double calque, un sur obscurcir et un autre sur éclaircir, puis je joue avec l’opacité de chaque calque pour ne pas accentuer de la même façon les pixels clairs et foncés. Et sur les sujets comme les portraits je n’applique l’accentuation que sur le sujet en utilisant la sélection rapide, pas besoin d’accentuer un bokeh flou 🙂 même si ça nécessite un peu plus de temps pour détourer le sujet précisément mais dans la majorité des cas la sélection n’inclue pas d’éléments très gênants.
Bonjour, merci pour ce super tuto. Je suis sur photoshop et un très grand débutant mais j’aimerais savoir si il est possible d’enlever ou d’atténuer de la buée sur une vitre de voiture donc faire une sorte d’annulation de flou…
Dans Photoshop, il doit certainement y avoir un moyen. Moi, je connais celui dans Lightroom. Utilise le pinceau pour appliquer de la clarté sur ta vitre 😉
Le mieux, c’est de travailler TOUJOURS en RAW !
Au top ! Tout est bien expliqué ! merci
Bonjour, alors moi, je me casse la tête avec CS6, depuis je ne sais combien de semaines parce que, avec un fichier en JPG, ça ne marche pas: quand je vais dans « Netteté optimisée », je vois bien la différence avec la fonction « aperçu ». Je fais « OK », le PC travaille et quand il a fini, j’ai la même image qu’à l’origine, comme si ça n’avait rien fait. J’ai essayé avec un nouveau calque, sans calque… toujours pareil. Ca marche uniquement quand je mets « gain=500 », « rayon=10 » ou plus… mais du coup, ça brille de partout 🙂 Je deviens dingue parce que je n’arrive pas à trouver un juste milieu et surtout, je ne comprends pas pourquoi avec un gain du style à 200 avec un rayon de 2 (sur une JPG en 6000*4000), je ne vois aucune différence. Si vous avez une esquisse de réponse, je suis preneur 🙂 Merci
J’ai déjà eu le problème sur CS6. Depuis que je suis pas passé à Photoshop CC, je n’ai plus rien à signaler 🙂
Merci, je sais ce qu’il me reste à faire 🙂
Lumineux, presque trop simple après tout ce que d’autres tutos nous ont « inculqué » ! J’adore. Merci.
SUPER
Excellent Tuto!!!, Très précis, je comprend mieux ce procédé maintenant dans lightroom.
Merci.
Mais de rien
Un grand merci. Toujours aussi précis et bien expliqué. Le souci du détail n’est plus un souci pour le coup.
Merci d’inclure les fichiers RAW des photos du tuto pour qu’on puisse pratiquer les mêmes opéations et obtenir les mêmes résultats. C’est beaucoup plus facile ainsi d’apprendre.
En seconde étape, on pourra alors faire des procédures équivalentes sur nos propres photos !
Merci
Amicalement
Cher Jean-Michel,
Les photos avant-accentuation sont au début de l’article en JPG et en haute définition. Pour un exercice d’apprentissage, le JPG suffira amplement.
Cordialement,
Sébastien
Ping : [02] Quoi de neuf pour ce week end? - BonPlanPhoto
Merci pour ce tuto, surtout pour le rayon que j’ai toujours un peu de mal a appréhender. Je vais mettre ce cours en pratique ce week end
Super tuto, bien expliqué mais je ne sais pas sur quel photoshop vous êtes. Moi je suis sur CS6 et lorsque j’ouvre la fenêtre : netteté optimisée j’ai le gain et le rayon mais pas de curseur réduction du bruit. Si je veux cette option je dois aller dans filtres, bruit et réduction du bruit et là j’ai plusieurs option et ça change toute la donne avec votre super tuto.
Salut Patrice et merci de ton soutien. La réduction du bruit de la netteté optimisé est une nouveauté de Photoshop CC. Cela n’a rien à voir avec la réduction de bruit du groupe « Bruit ». En fait, si on réfléchit bien, cette option n’est pas indispensable car dans tous les cas tu feras apparaître l’accentuation uniquement sur les zones de l’image où tu souhaites l’appliquer (principe du masquage).
Merci pour le tuto, idem pour pour moi, la fonction masquage est une vraie révélation 🙂 encore merci ^^
Merci pour ce super tuto !
Une fois de plus et grâce à vous, je me coucherai moins bête ce soir et surtout mieux paré pour ce mariage que je dois shooter bientôt.
Et surtout j’ai enfin compris l’intérêt de ce fichu masquage qui était comme du chinois pour moi…
Merci encore et continuez ce blog est une mine d’infos pour nous néophytes !
Wahouuuu… Ça c’est du tuto !!
Merci beaucoup Xavier, ce tuto m’a permis de bien mieux comprendre le fonctionnement sur Lightroom, un logiciel que j’aime beaucoup !
Je n’arrivais pas bien à comprendre ce qu’était le gain et le détail, je savais bien que cela renforcer les détails mais je ne savais pas du tout sur quelles parties agissaient ces outils.
déc 7 à 10h16 AM
Bonjour Xavier,
Oui, tout cela est bien bel et bien beau, mais combien de personnes ont les moyens d’obtenir légalement lightroom ou photoshop voire les deux, puis de les maintenir à jour ???
Pourquoi ne pas prendre comme logiciels de démo rawtherapee et gimp, gratuits et très performants ???
Oui, pourquoi ?
Merci,
amicalement,
Marc.
Bonjour Marc,
Lightroom est vraiment abordable et de plus très très très efficace et super facile !
Idéal en période de noël et anniversaire par exemple.
Franchement je ne vois pas l’intérêt de faire ce tuto sur des logiciels gratuits sachant que lightroom par exemple est très utilisé et abordable… On le trouvait à moins de 100€ selon les offres sur le net…
Xavier a fait le bon choix et il est fort possible qu’il maîtrise bien mieux lightroom et photoshop… C’est un professionnel après tout et il utilise des logiciels performants et de plus une très grosse partie de la population utilise ces logiciels, surtout lightroom car il est facile, très efficace et bien moins chère, moins performant certes mais très bon quand même, c’est le petit frère.
Bien sur il y a des logiciels gratuits très performants, mais le but est de faire avancer le plus de monde possible, et Xavier est un professionnel, il utilise donc ce genre de logiciels qu’il maîtrise certainement bien mieux, c’est ce qui compte.
Après on ne peut satisfaire tout le monde, je trouve que tu en demande beaucoup, ceci dit ce n’est que mon avis et chacun a son propre avis, tu es donc dans tes droits et je ne te juge pas en mal !!
Puis faut pas se leurrer, énormément de personnes pirates pour avoir ces logiciels, il est tellement facile de pirater aujourd’hui…
Ce n’est pas bien mais c’est la vie malheureusement, ça fait partie des choses qui ne sont pas bien, mais pas une seule personne en ce monde ne fera que des choses bien dans la vie…
Bonjour Damien,
en somme tout va pour le mieux dans le meilleur des mondes !!!
Piratons, piratons, le reste n’a pas, ou vraiment très très peu, mais alors tellement peu d’importance !!! …
Wahouuu …
Pas belle la vie ???
Marc
merci beaucoup, Un tuto très pratique qui permet de mieux comprendre les notiosn de gain, rayon, détail, et masquage!
EXCELLENT !
EXELLENT !
super dans les deux cas
magnifique wow merci xavier (y)
Merci beaucoup pour toutes ces astuces j’utilise photoshop et ça va beaucoup m’aider. En plus par écrit c’est mieux qu’en vidéo.
et avec RawTherapee ou LightZone cela est-il possible aussi d’améliorer la netteté ?
Si tu retrouves ces outils alors oui, tu peux améliorer la netteté d’une photo avec ces logiciels 😉
Bonjour
Avec de tels procédés je pense que ce n’est plus de la photographie
Bonjour Nourredine,
C’est un débat aussi vieux que la photographie…
Le procédé utilisé par n’importe lequel des appareils photo numérique pour produire le jpeg est exactement le même que celui expliqué ici à partir d’un fichier RAW, si ce n’est que le « logiciel est intégré » dans l’appareil.
Un fichier RAW doit être développé.
Et puis, même en argentique, les photographes font des manipulations pour « rendre » l’image d’une certaine façon en jouant sur les produits et le temps.
Belle journée,
Eric
Très bonne explication Eric 😉
Je pensais pourtant que pour tout bon photographe l’image finale est ce qui importe avant tout, peu importe les moyens.
Je fais du numérique comme de l’argentique. En labo on utilise telle chimie pour tel film pour accroitre la netteté, ou telle chimie pour le contraste etc… qui au final agissent comme des filtres, et ceci pendant le développement. Ce n’est donc pas si différent du développement d’un RAW actuel. Et si on cherche plus loin on agit même avant le développement via le choix de la pellicule utilisée, ou de l’objectif.
Et derrière on va même encore plus loin pendant le tirage en jouant avec des masques sur des temps d’exposition multiples. Un peu comme si chaque nouvelle exposition était un calque Photoshop avec son masque.
Tout comme le choix du papier (qui pour le coup se fait strictement de la même façon en numérique et en argentique) qui influent lui aussi énormément sur l’image.
La seule véritable différence est que c’est manuel pour l’un et non l’autre. Sinon le principe est identique: on essaye d’améliorer l’image qui résulte de la prise de vue.
Et cela n’a rien de nouveau, le traitement croisé en est la preuve, déjà avant le numérique on s’expérimentait à modifier la photographie.
Notez au passage que « Photographie » signifie « écrire avec la lumière » et non « copier avec la lumière » 😉
Je suis totalement d’accord avec toi Laurent 😉
Oh vraiment merci pour tout ces détails dans le déroulement de la netteté sur Lightroom et photoshop cela va mettre très utile, je faisais cela dans l’approximatif. C’est en plus très utile d’avoir ceci par écrit. Merci beaucoup. Jeannine
Merci pour ce tuto vraiment très intéressant.A relire plusieurs fois
c’est du beau travail très fin !! pour ma part j’ai l’habitude de travailler sous lightroom 3 donc pas de souci, les explications sont simples et très intuitives, tout est clair !!!
Merci . Je vais, enfin , manipuler ce rendu en toute connaissance de cause . Super .
Merci !!!
Merci Seb.
Like, Like, Like…
Super tuto de retouche Lr et/ou Ps, Sébastien
Chaque étape est bien marquée!
Merci
super tuto, merci!! l’importance de l’outil masquage est une révélation…
c’est super
Très bon tuto, très bien exemplifié, merci 🙂
Super ! Je comprends mieux maintenant la différence entre gain, rayon, détail, et l’importance du masquage !
bien